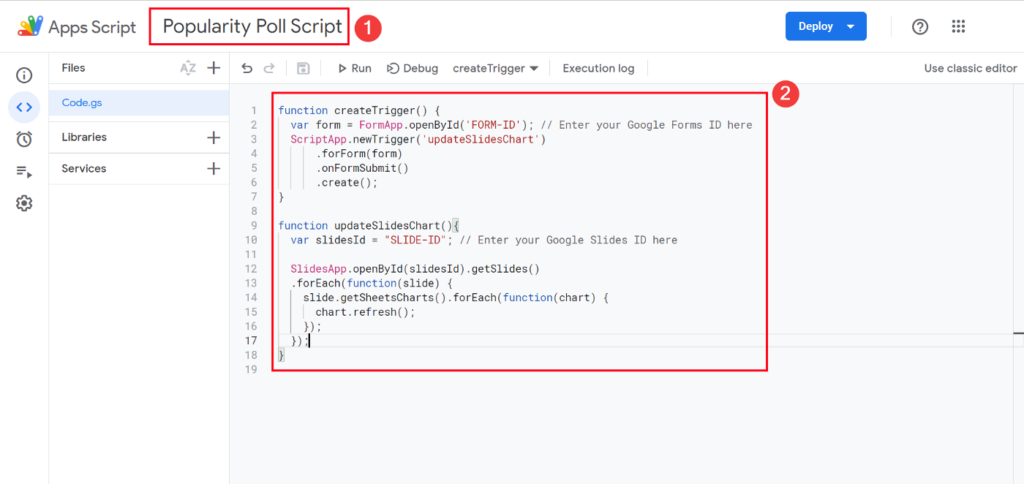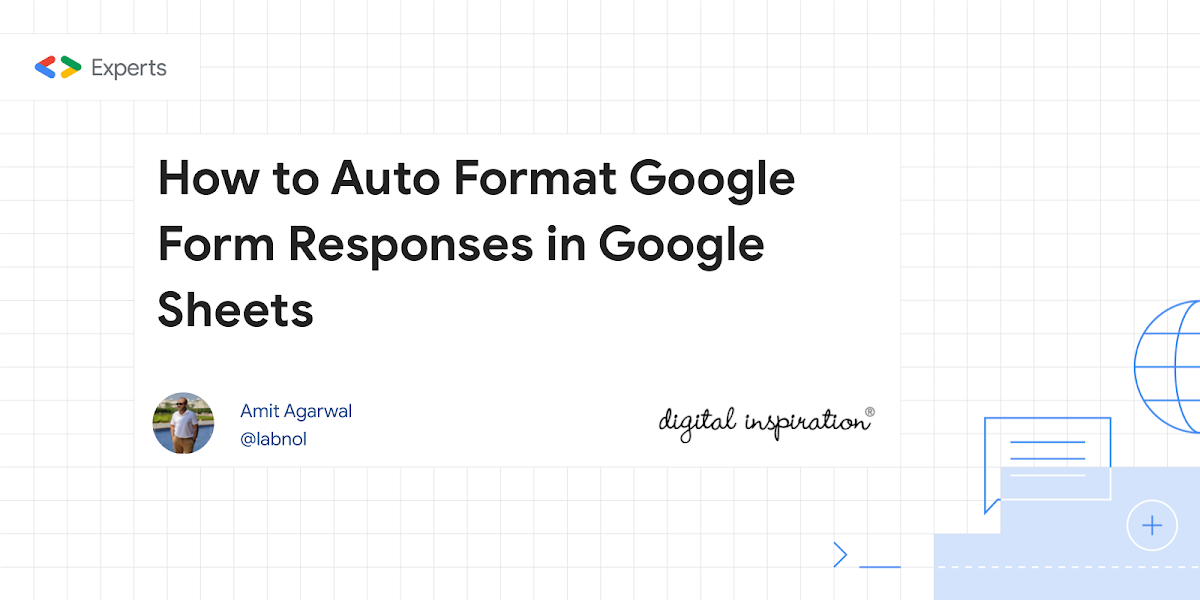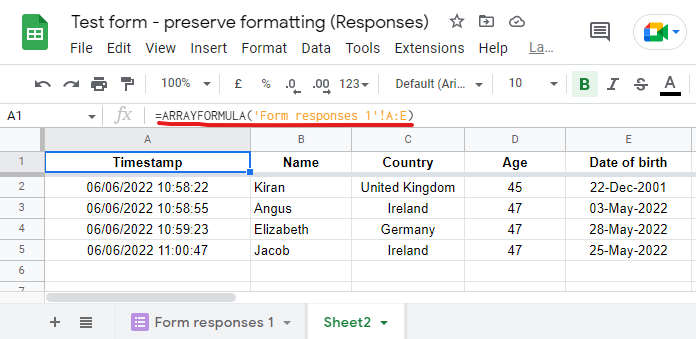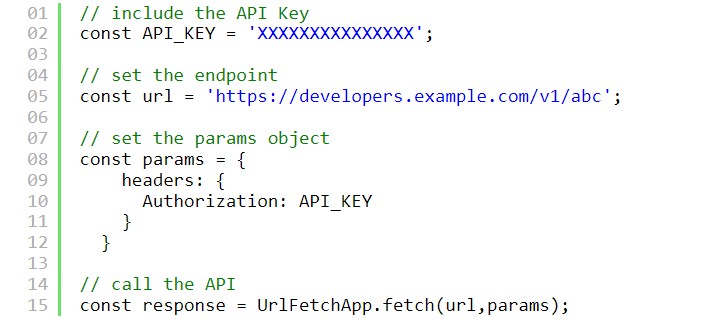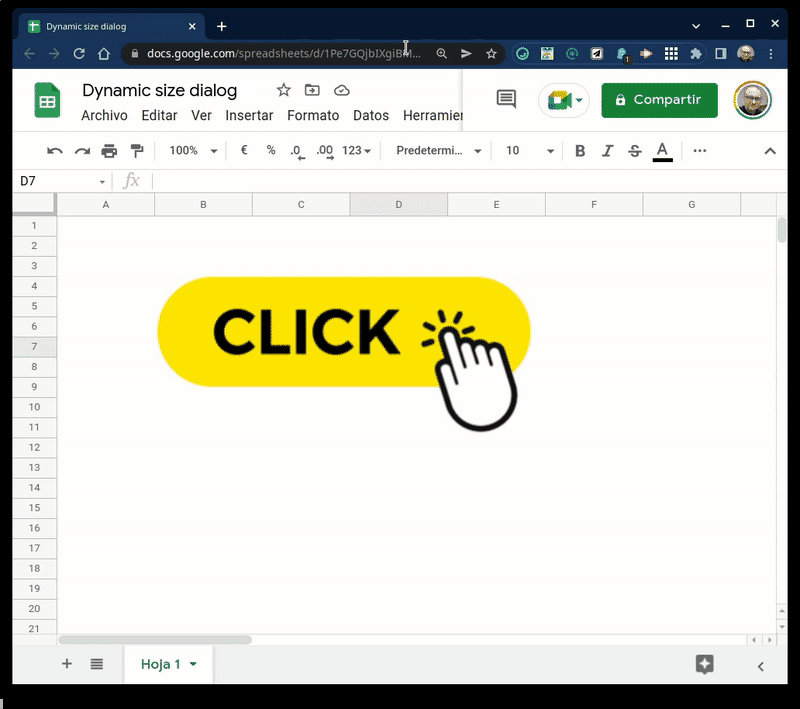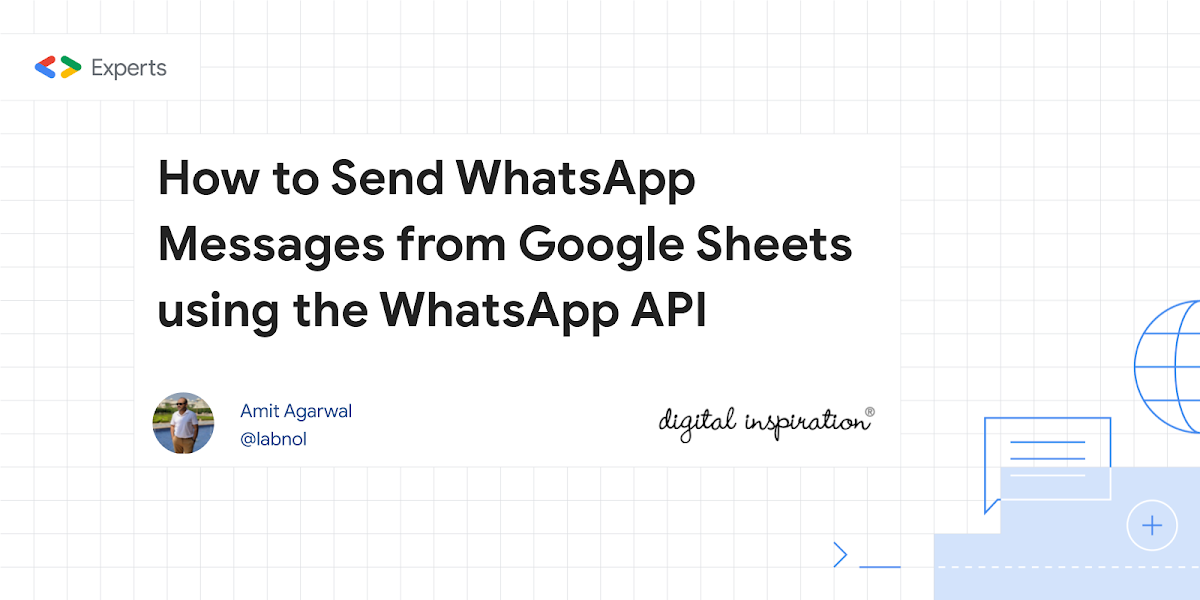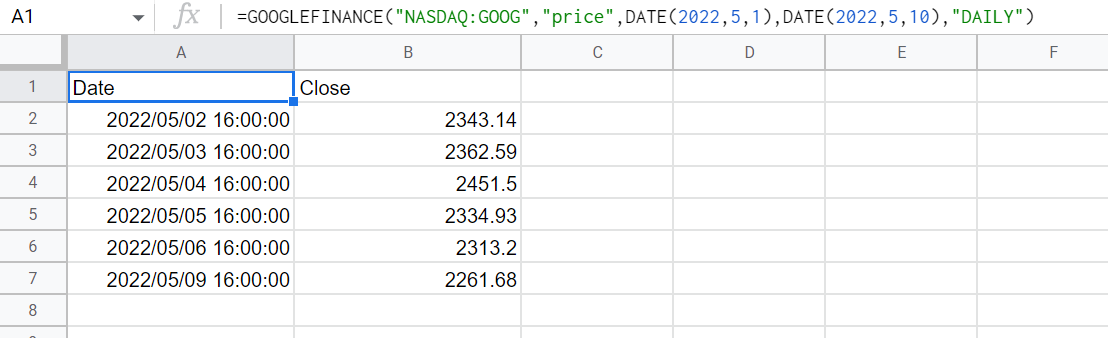I quite often get called upon by clients to create Google Sheet templates that have Google Apps Script Automations bound to them. Sometimes these Google Sheets require an automated setup process to run things like gathering initial data, setting up time triggers, approving scopes connected to onEdit() or onOpen() triggers or renaming connected forms and their contents.
One of the challenges is getting new owners of the duplicated template Google Sheet to run the bound script before they dive into working on the Google Sheet. … After quite a lot of trial and error, I have devised a pretty solid approach that seems to have the most success in getting users to run through the authorisation of scopes and then run the startup script.
Scott Donald shares his approach for helping users get setup when first using a container bound script project in Google Sheets. The process has some nice features including revealing additional sheets, changing the active sheet and cell as well as removing the setup sheet. The post also highlights some useful tips and considerations as part of the user experience including the type and placement of supporting information.
Scott has also shared a solution for removing a Google Sheets button after a script has run, which you might want to also check out if you are thinking of developing this process further.

Member of Google Developers Experts Program for Google Workspace (Google Apps Script) and interested in supporting Google Workspace Devs.