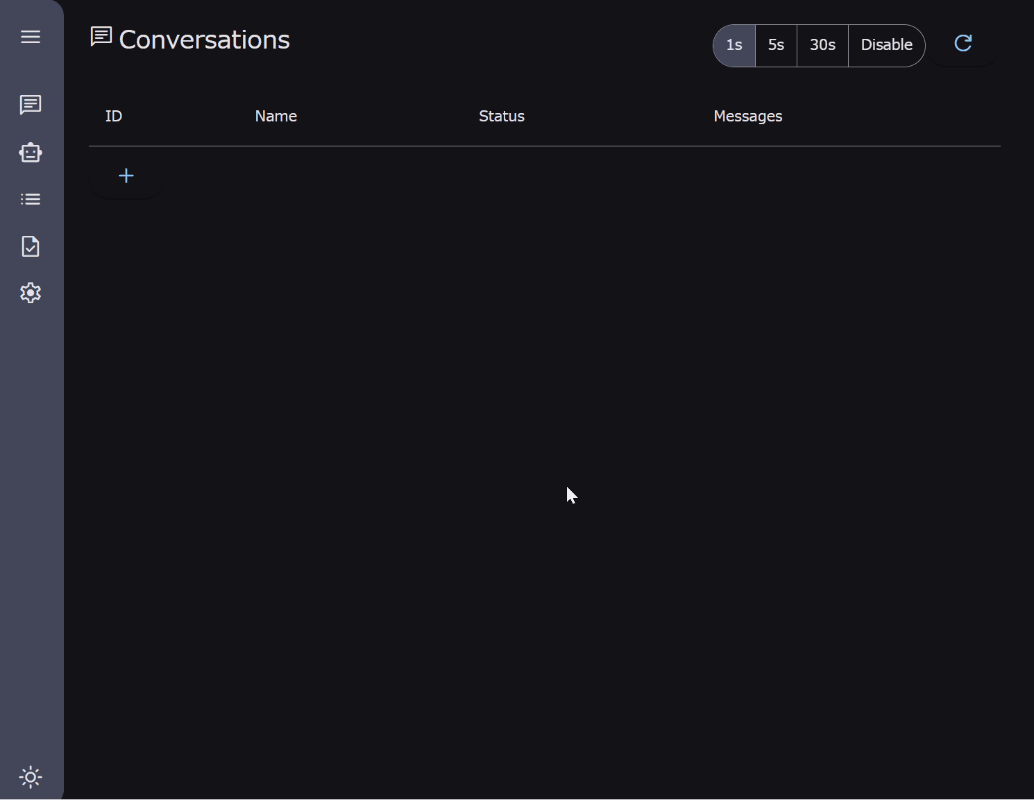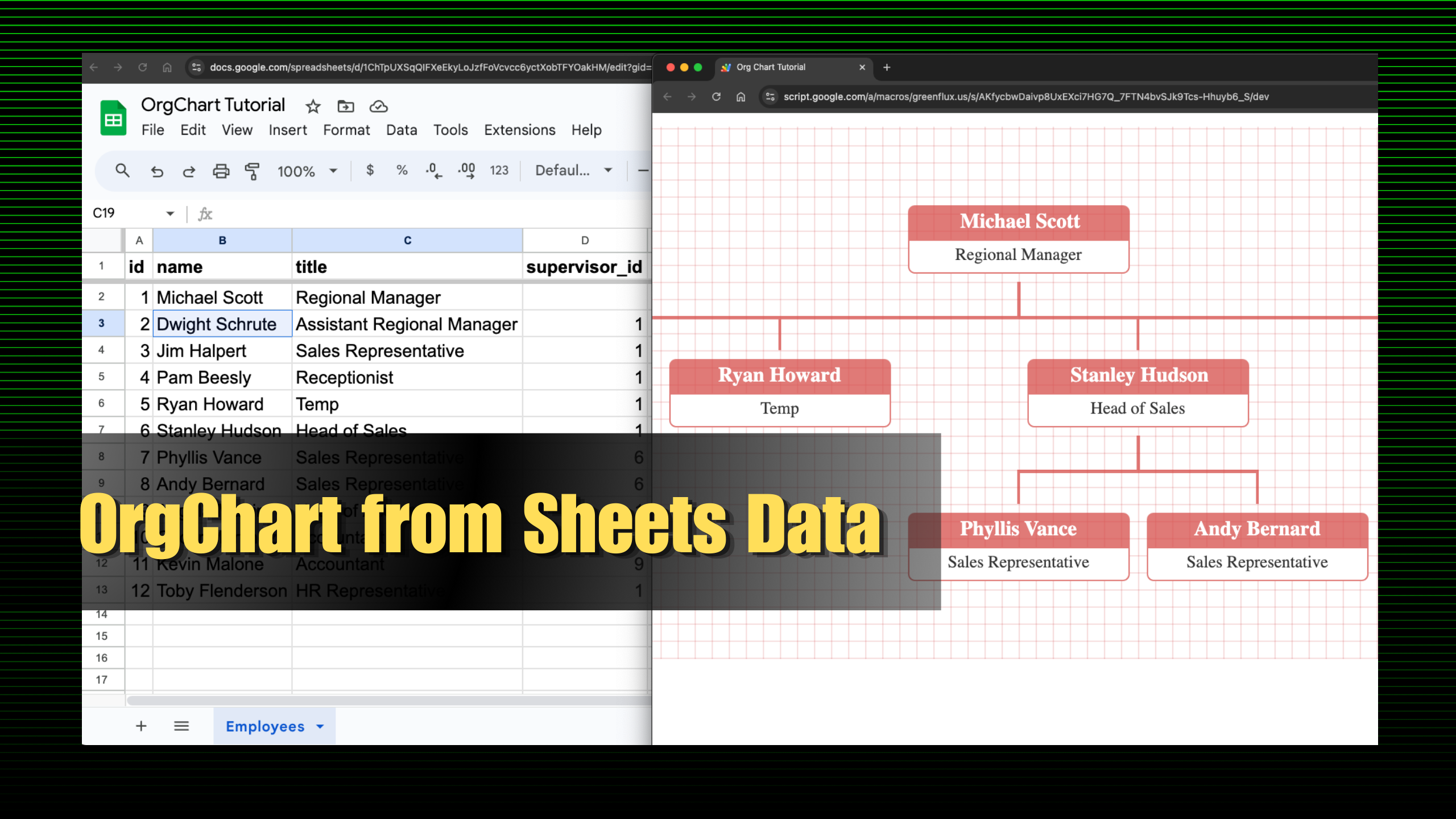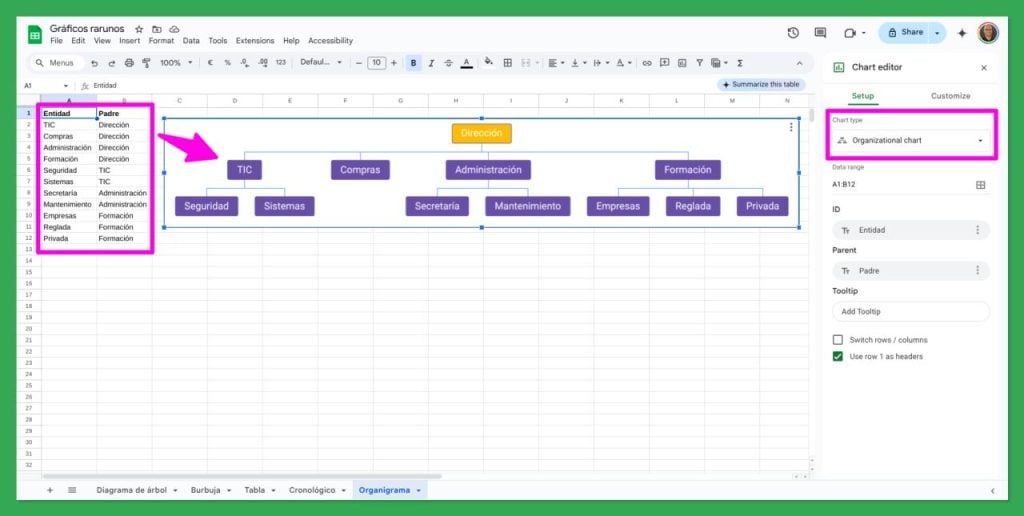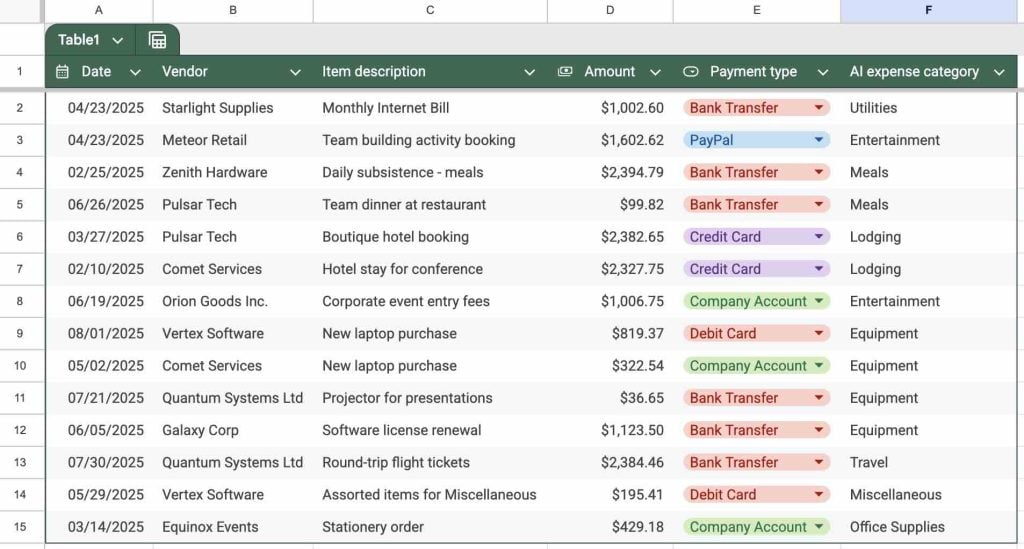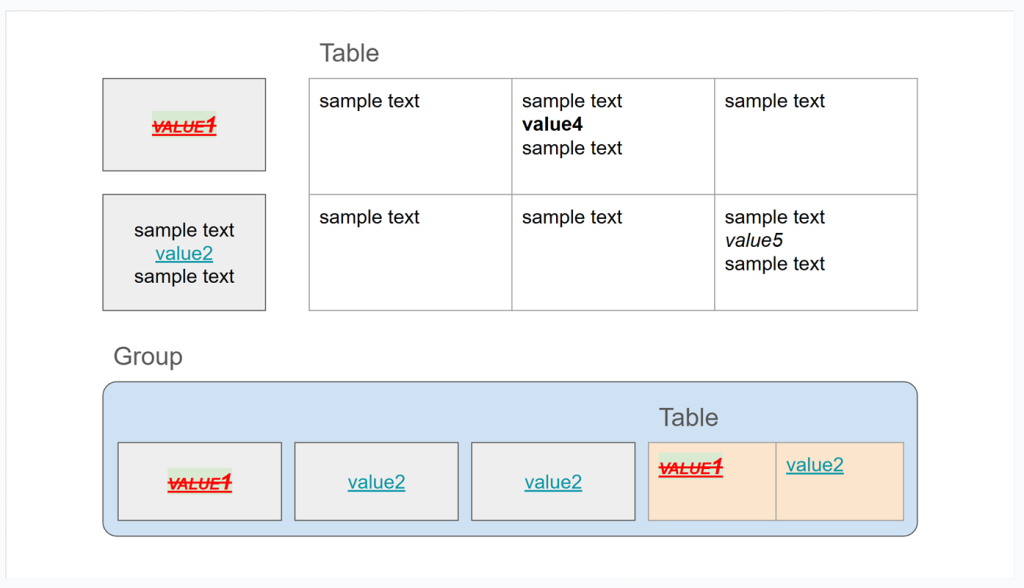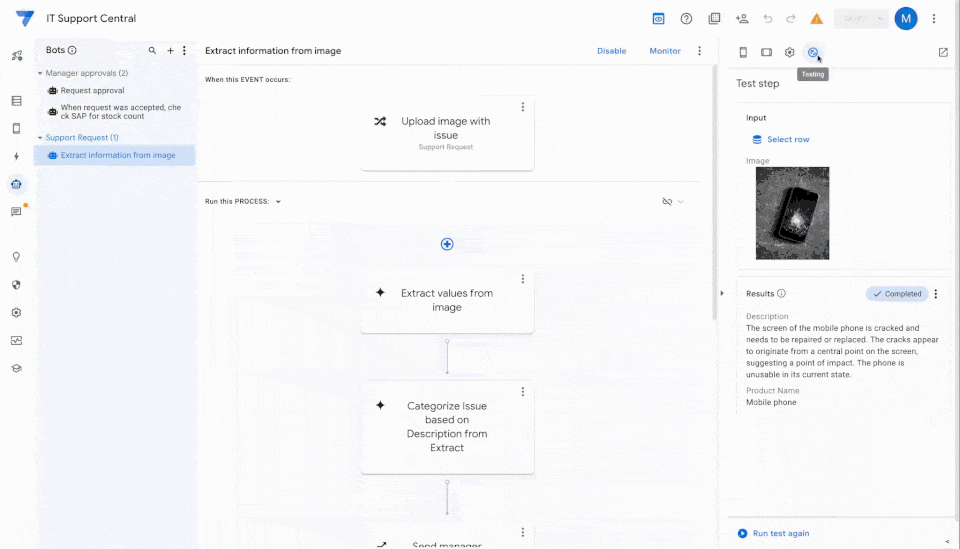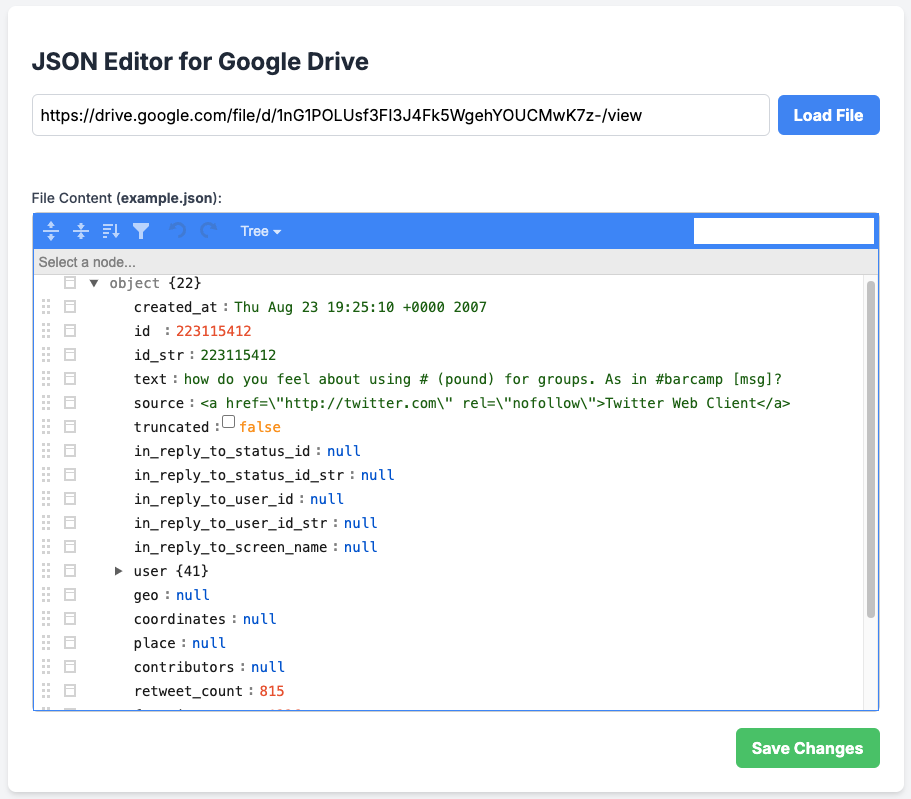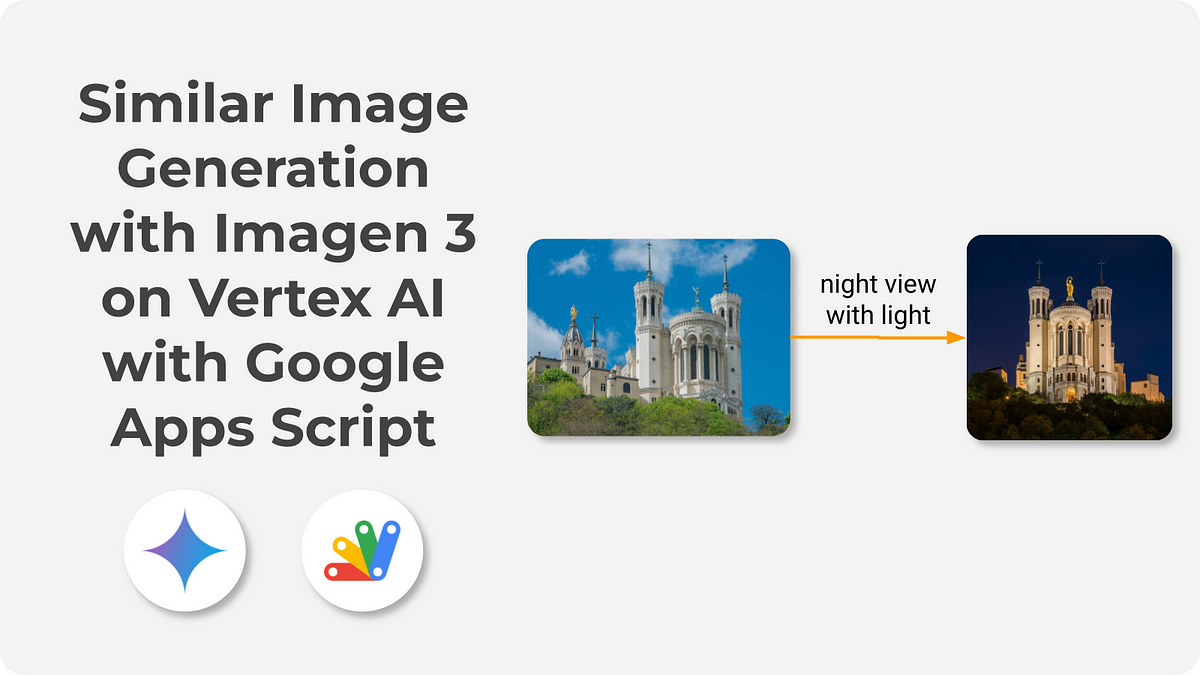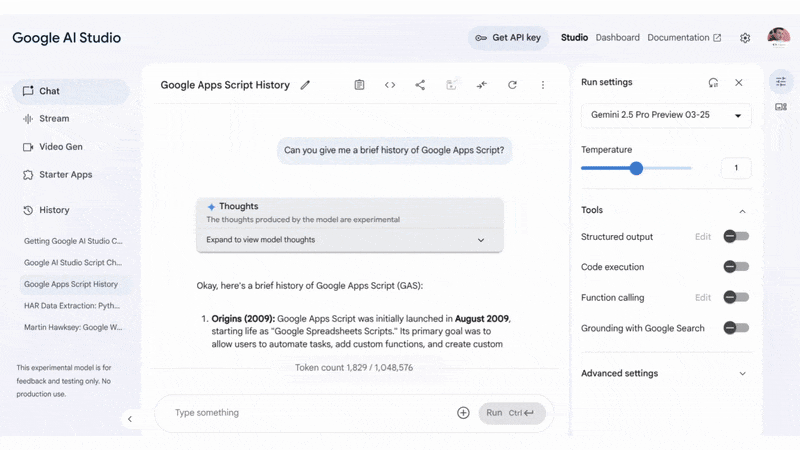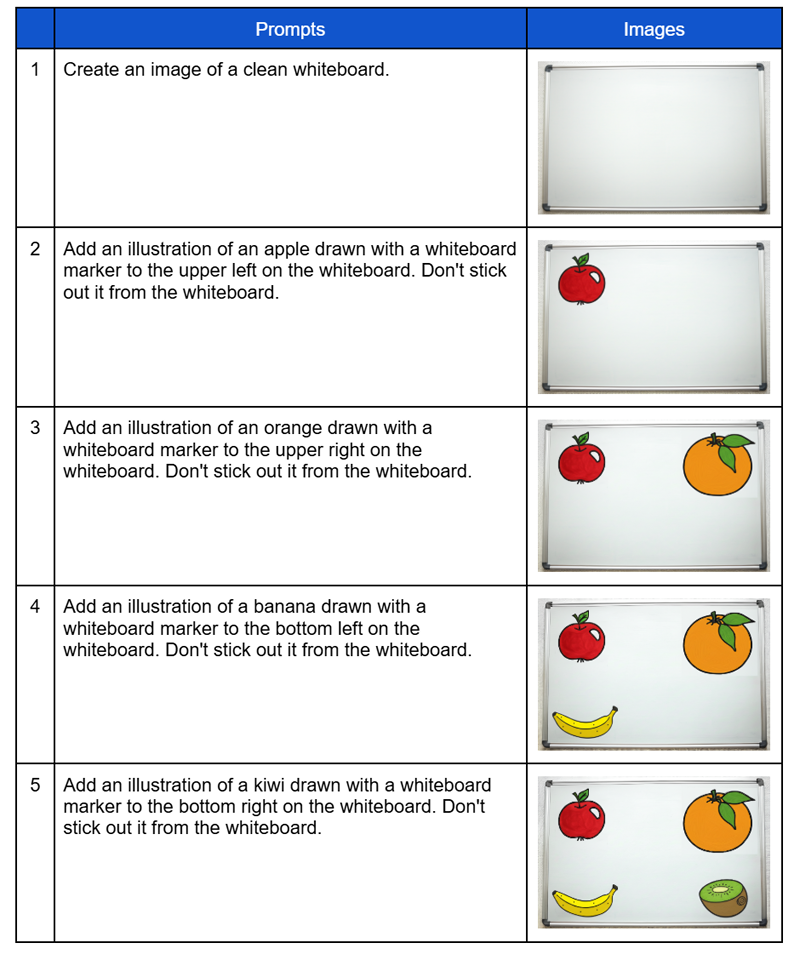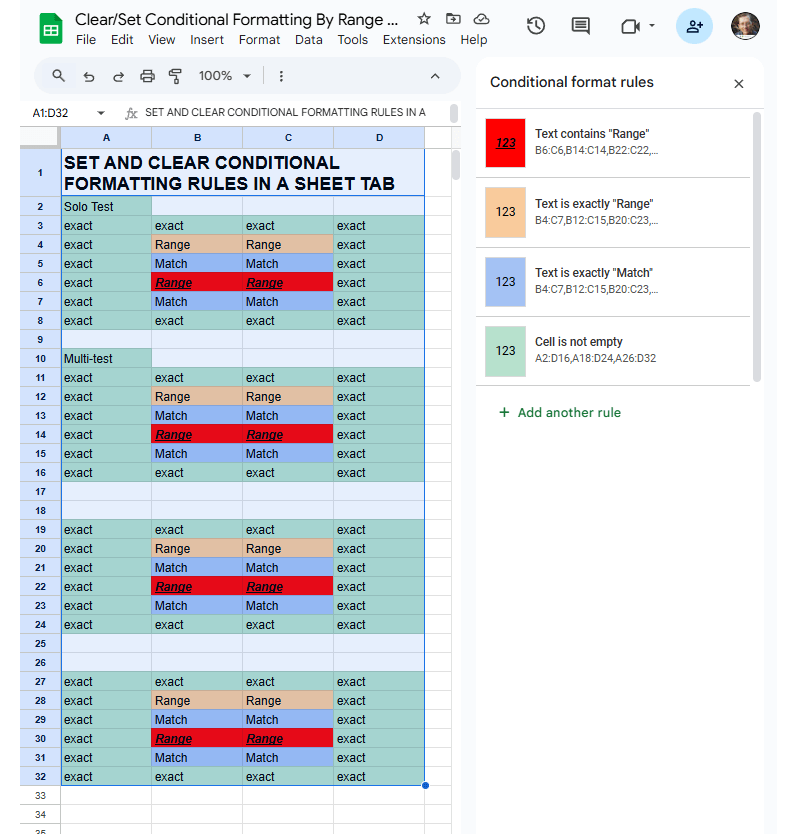Exploring Agent2Agent (A2A) protocol implementation in Google Apps Script seamlessly allows AI agents to access Google Workspace data and functions. This could enable complex workflows and automation, overcoming platform silos for integrated AI applications.
The buzz around AI and collaborative agent systems is growing, and with it, the need for standardized communication. The recently introduced Agent2Agent (A2A) protocol aims to enable exactly that – allowing different AI agents, regardless of their underlying framework, to discover each other’s capabilities and work together. But how can the Google Workspace developer community tap into this exciting new frontier?
Enter prolific Apps Script contributor Kanshi Tanaike, who has once again provided a valuable resource for the community. Kanshi has published a detailed guide and a Google Apps Script library demonstrating how to build an Agent2Agent (A2A) server using Google Apps Script.
Why is this significant?
Kanshi’s work explores the feasibility of implementing a core A2A server component directly within the Google Workspace ecosystem. As Kanshi notes, “Such an implementation could seamlessly allow AI agents to securely access and utilize data and functionalities across Google services like Docs, Sheets, and Gmail via a standardized protocol.”. This opens up possibilities for:
- Integrating AI agents with your Google Workspace data: Imagine AI agents that can directly interact with your Sheets, Docs, Drive files, or Gmail.
- Building sophisticated AI-powered workflows: Automate complex tasks that span across different services, orchestrated by communicating AI agents.
Kanshi’s guide walks through the setup and implementing functions that allow AI agents to interact with Google Workspace services like Drive or external APIs via UrlFetchApp. This work significantly lowers the barrier to entry for Google Workspace developers looking to experiment with and implement A2A-compatible agents and as such I highly encourage you to check out the linked source post for the complete guide, code, and library details.
Source: Building Agent2Agent (A2A) Server with Google Apps Script

Member of Google Developers Experts Program for Google Workspace (Google Apps Script) and interested in supporting Google Workspace Devs.