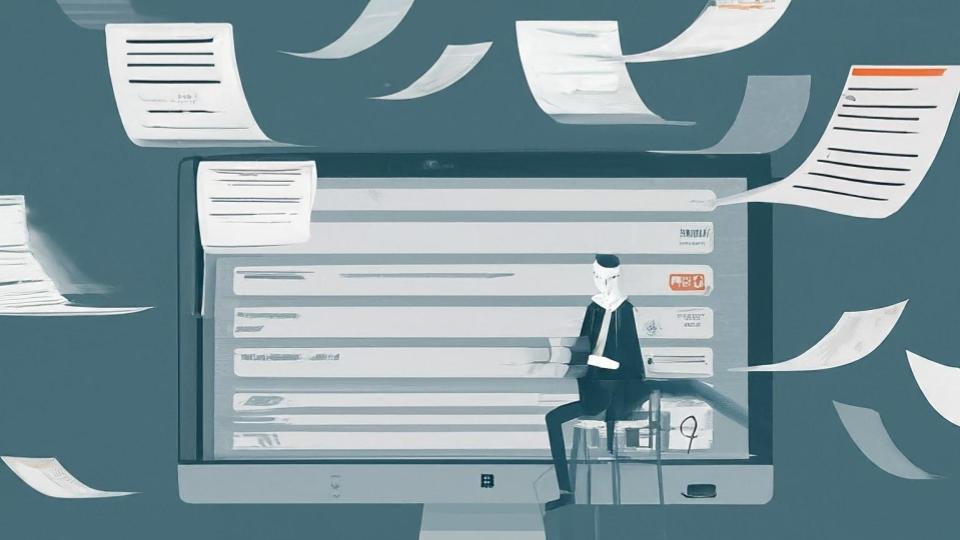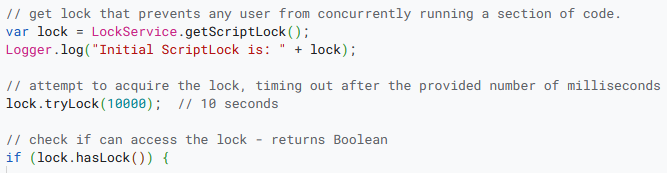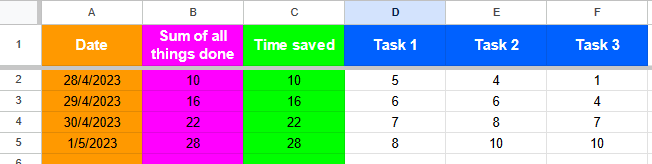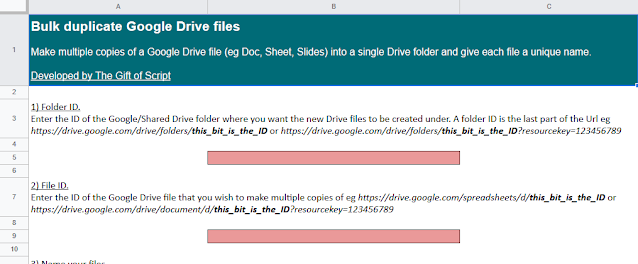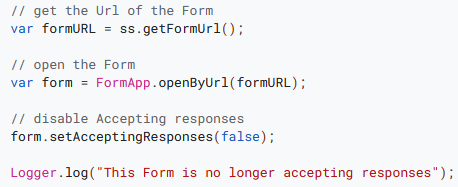Search through Google Sheet data and correct the format of any date values to your choosing.
The following Google Apps Script is just one way you could search through data within a Google Sheet, pinpoint all date-values (no matter where they are), check their format (e.g. dd/mm/yyyy) and update it to a format of your choosing if necessary.
This function has been useful when American/British date formats have managed to make their way into a Google Sheet.
Source: The Gift of Script: Correct date formats in a Google Sheet
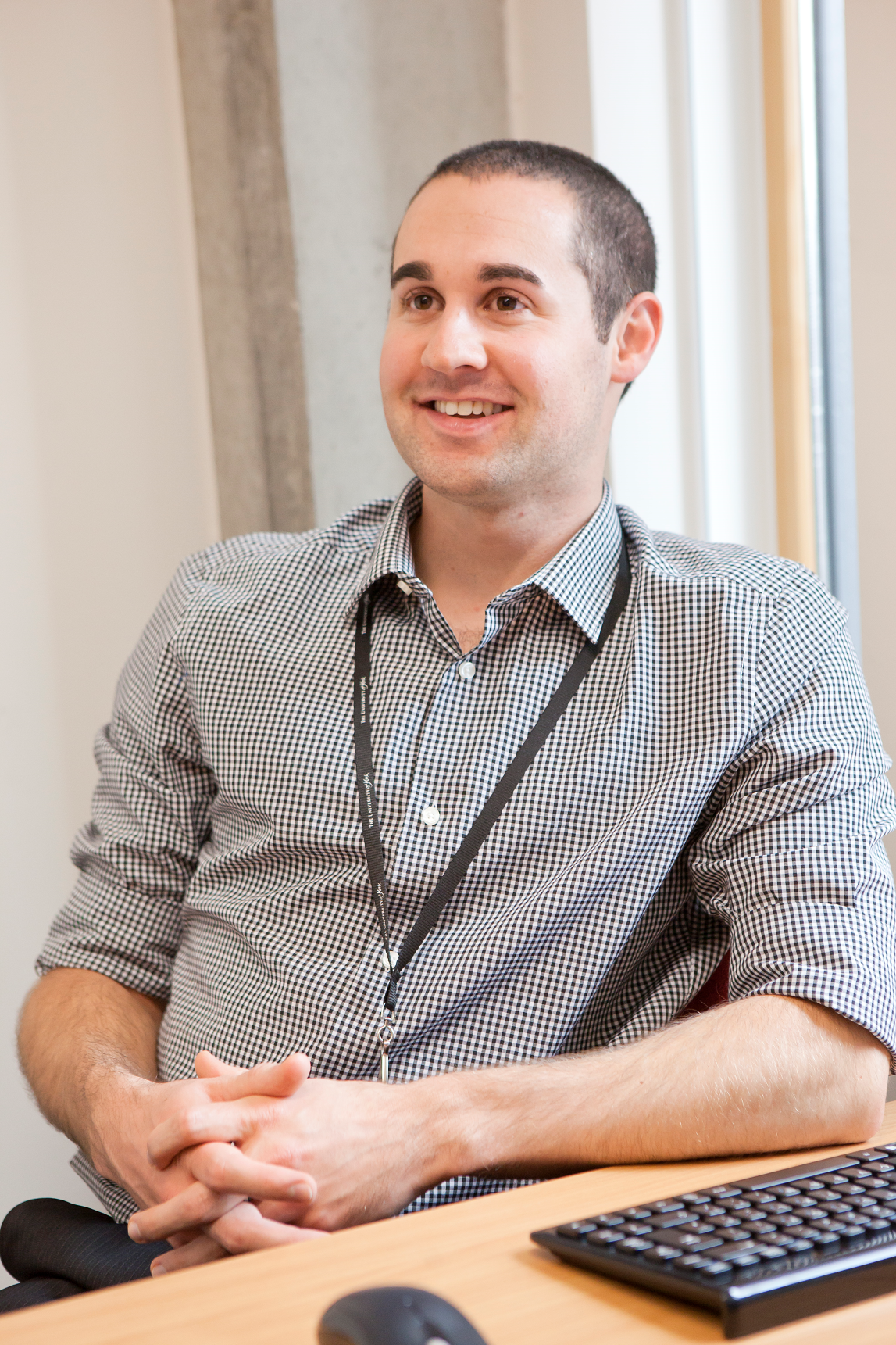
I use Google Apps Script to support staff and students in my job. I enjoy dabbling with creating tools to help with automation and I freely share my learning experiences on my blog, where I also have a number of useful Google Add-ons: www.pbainbridge.co.uk