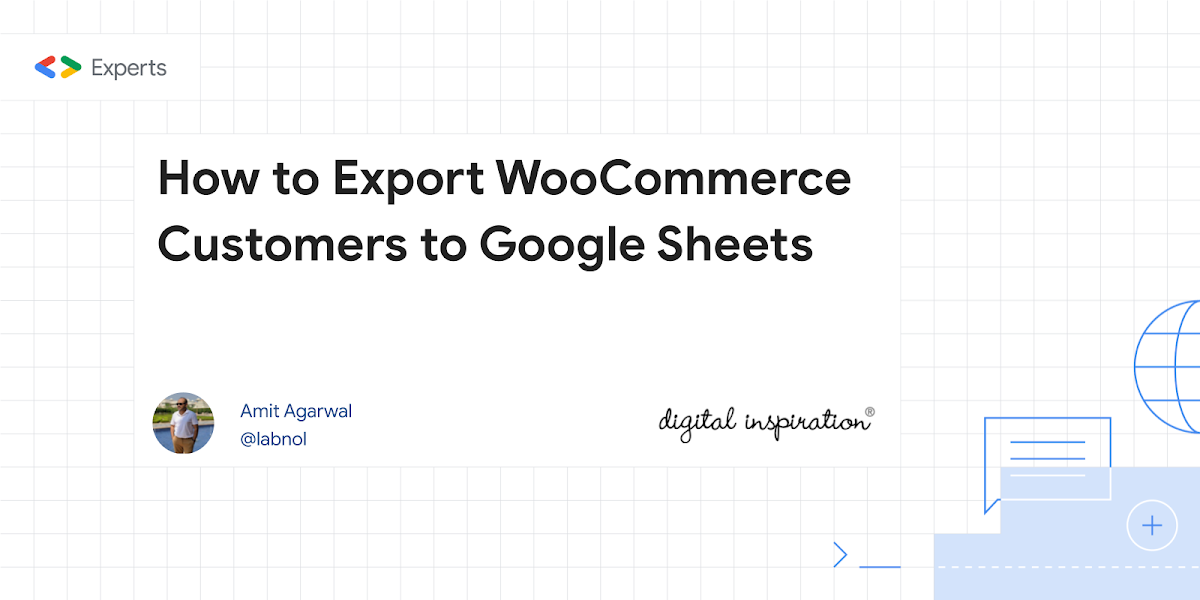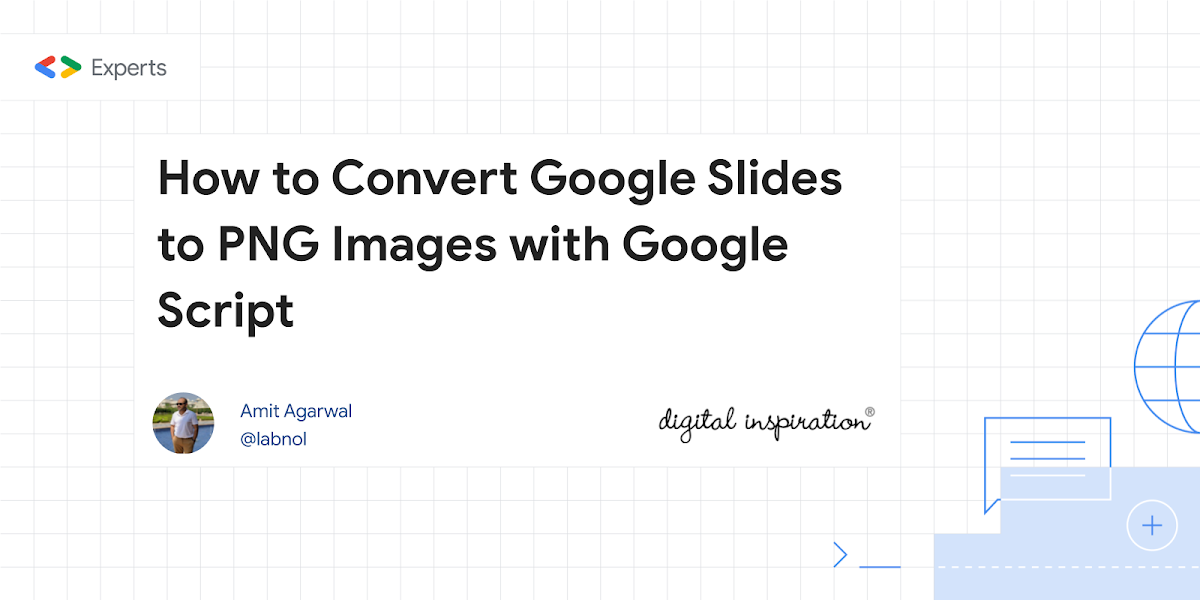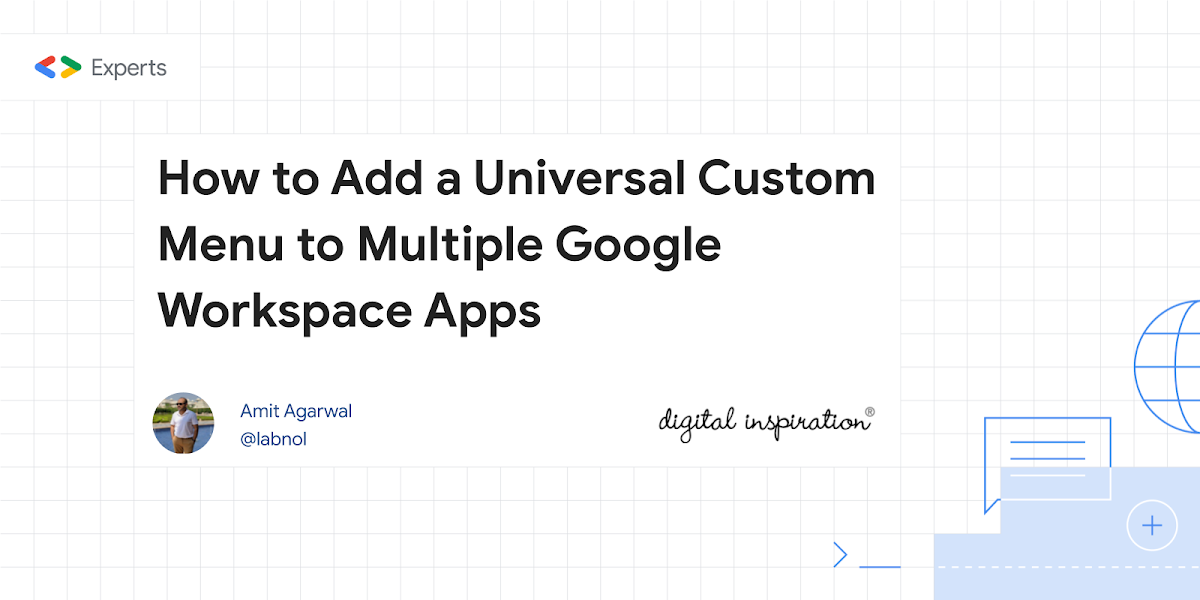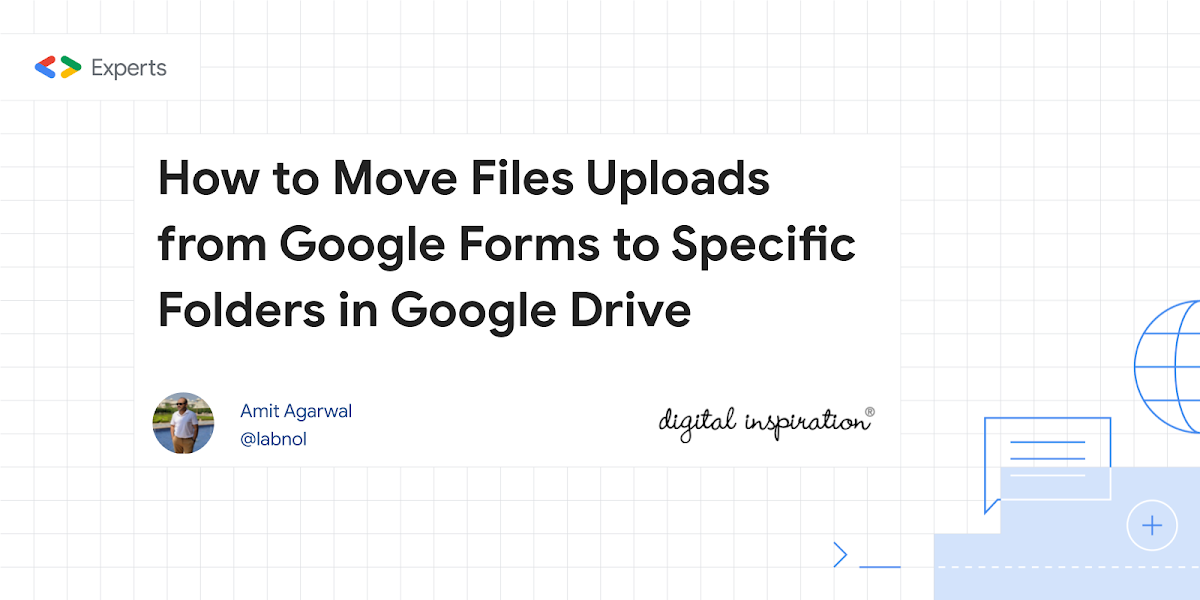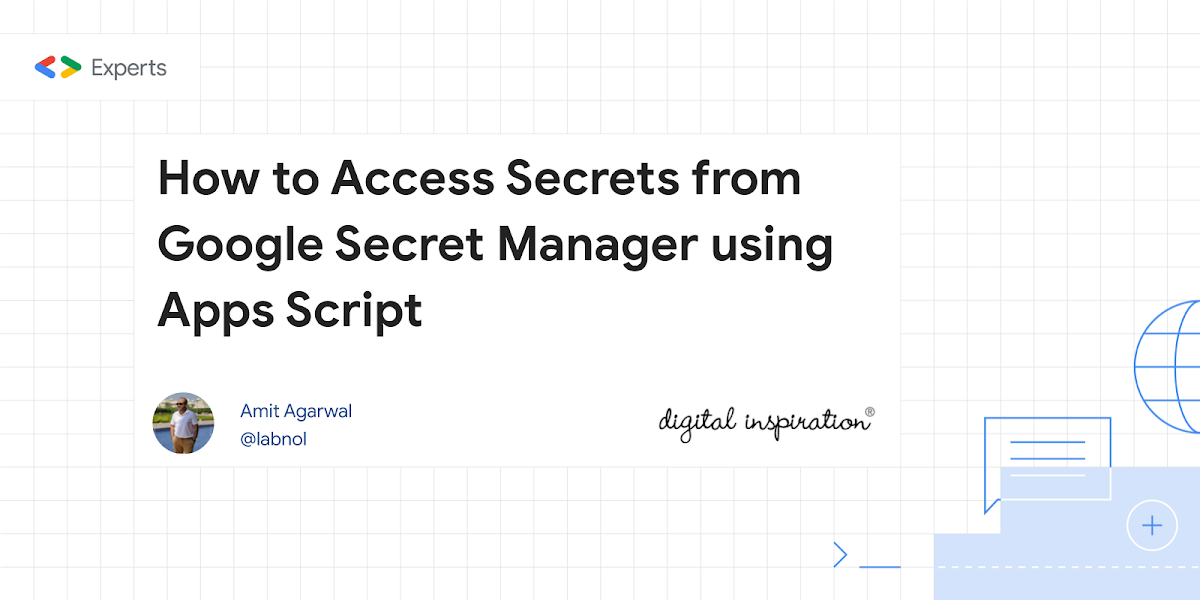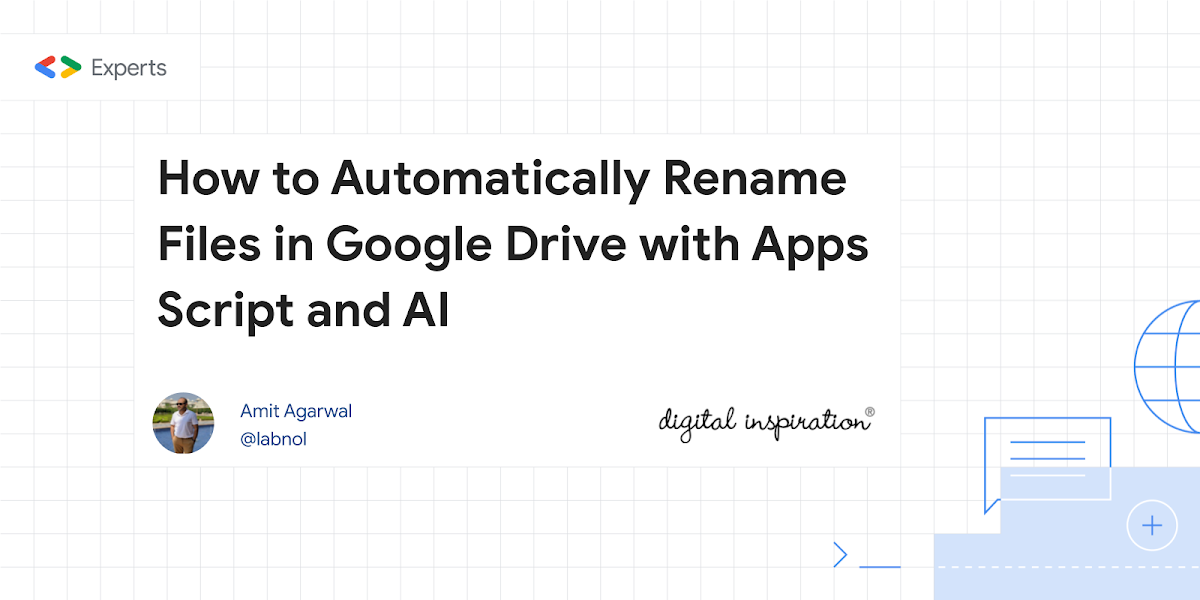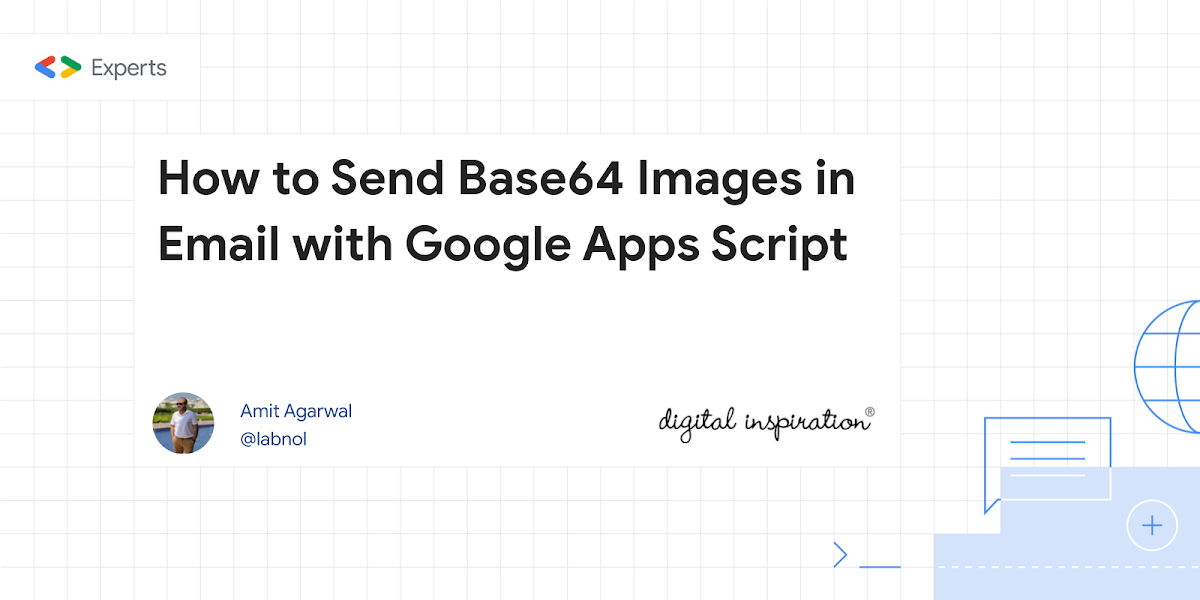Amit is a Google Workspace developer, the founder of Digital Inspiration, and a Google Developer Expert. He has published multiple Google Workspace Add-ons to the Workspace Marketplace and they have a combined 46 million+ installs.
Looking to create successful Google Workspace Add-ons? Chanel Greco (Google Workspace DevRel) recently interviewed Amit Agarwal (Founder, Digital Inspiration), who shared valuable insights for aspiring developers.
Amit Agarwal highlighted several critical areas for add-on development success:
- Solve Real Problems with Great UX: Focus on addressing specific user needs with a clean, intuitive interface. A compelling first-run experience is key.
- Build Trust with Documentation: Provide clear, comprehensive documentation and tutorials. A detailed privacy policy is crucial for user trust and smoother Google reviews. Prompt communication with Google during review is also important.
- Smart Business & Future Focus: A freemium model can drive adoption. Keep an eye on future trends like AI integration to enhance your add-on.
- Engage the Community: Participate in the Google Developer Community and programs like Google Developer Experts to learn and grow.
To find out more about these areas and more, check out the full interview.
Source: Developer Spotlight with Amit Agarwal, Founder Digital Inspiration

Member of Google Developers Experts Program for Google Workspace (Google Apps Script) and interested in supporting Google Workspace Devs.