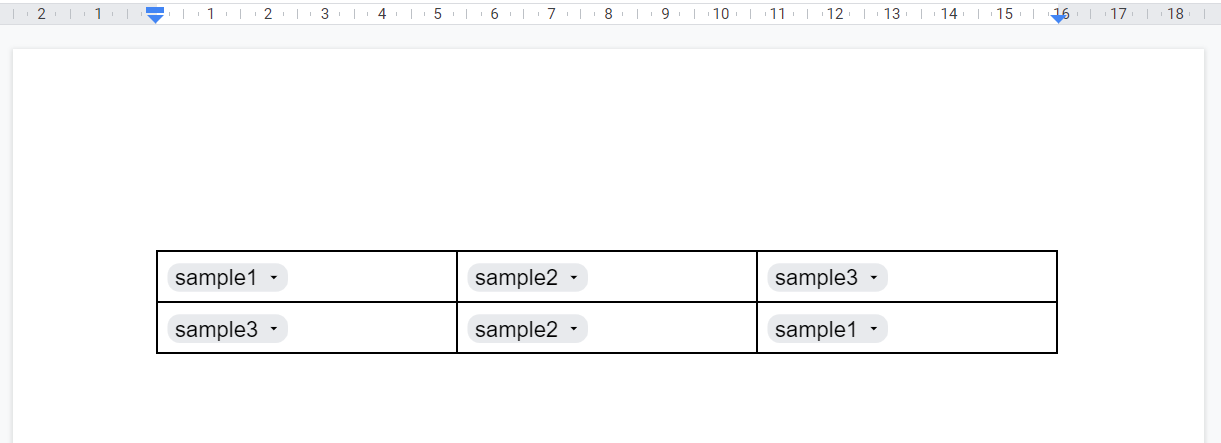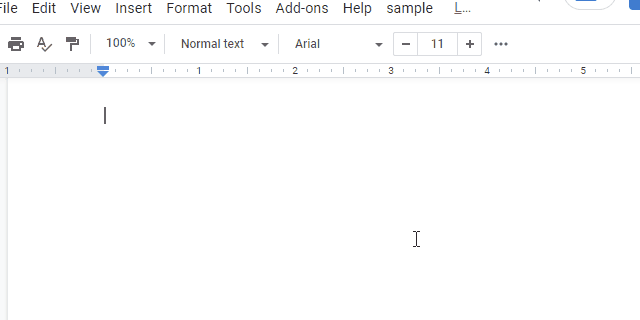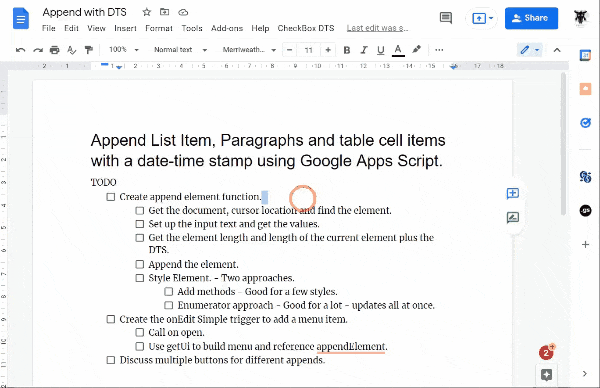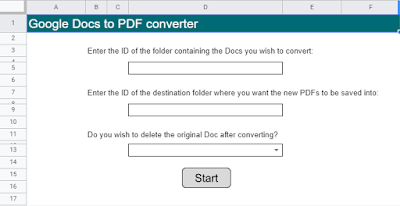Generate summary documents of your Google Presentations with thumbnails and speaker notes using Apps Script. In this BAS you will learn how to generate a summary text document with the thumbnails and notes obtained from the slides from a Google presentation. For this we will use the Apps Script services of Documents (mainly) and Presentations. Plus, you’ll do it efficiently thanks to the awesome UrlFetchApp.fetchAll() method.
If you don’t speak/read Spanish you’ll have to hit Google Translate to read this latest contribution from Pablo Felip. As described by Pablo: “Apps Script Basics (Básicos Apps Script – BAS, in Spanish) is a series of posts targeted to newcomers to Google Apps Script. Each BAS solves a simple, real-world problem, provides a thorough step-by-step break-down of the source code suitable for people who are learning how to leverage this platform and introduces key Apps Script patterns.”. This particular ‘Básicos Apps Script’ includes some useful information on building tables in Google Docs which could be useful in other contexts like generating reports.
Source: BAS#005 | Generating a presentation summary document with Apps Script

Member of Google Developers Experts Program for Google Workspace (Google Apps Script) and interested in supporting Google Workspace Devs.