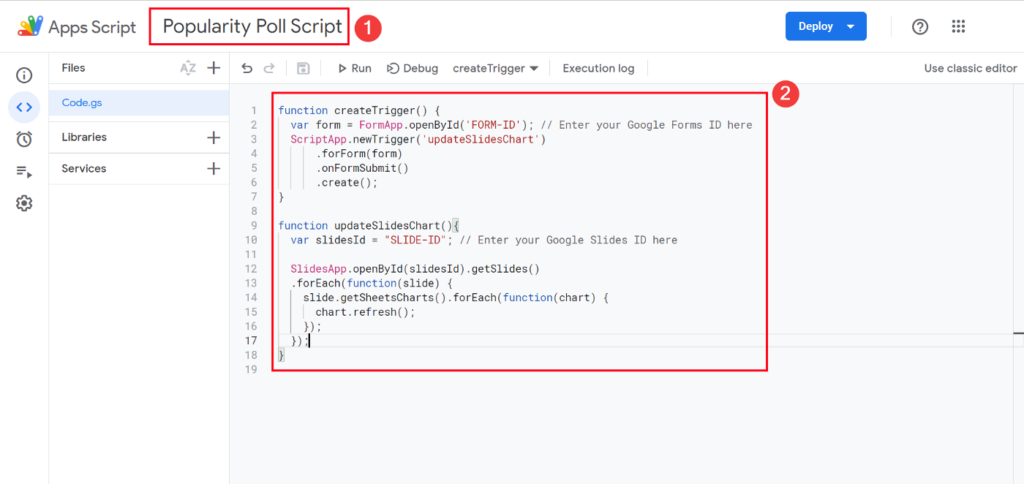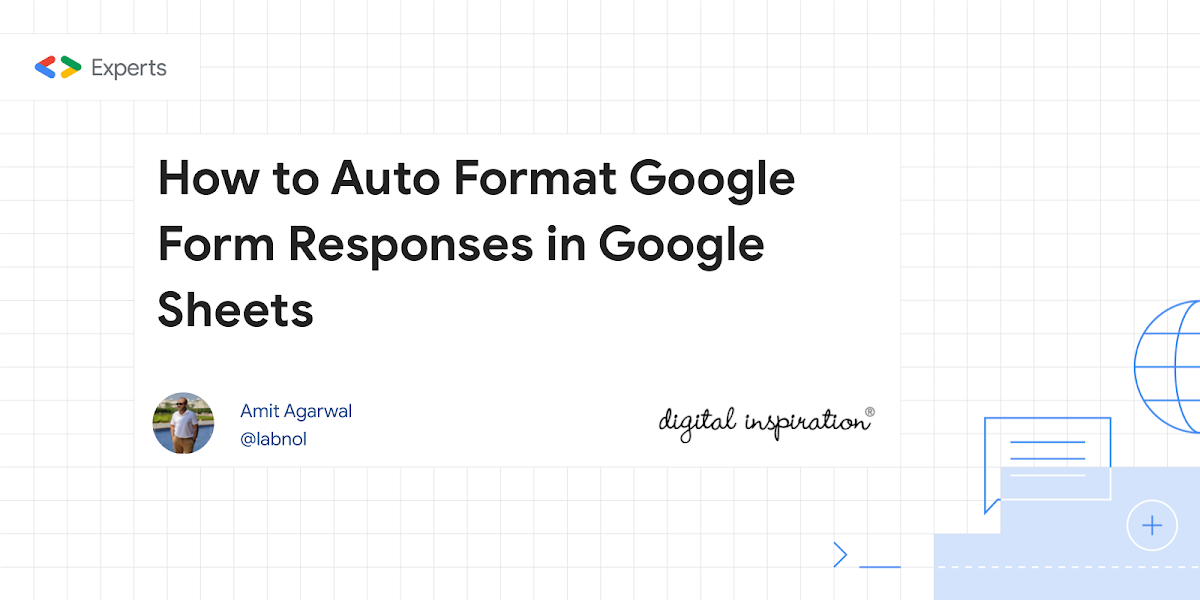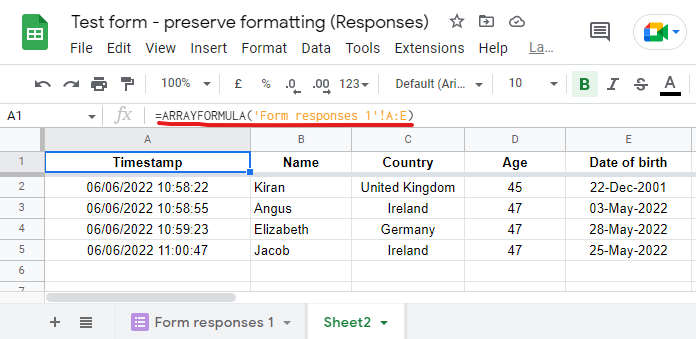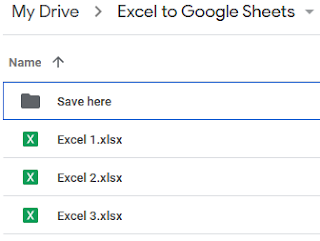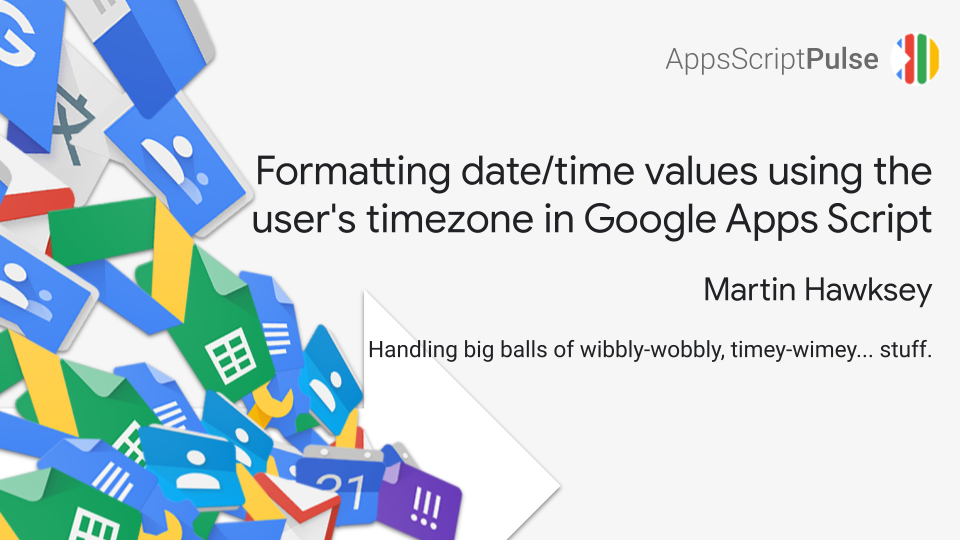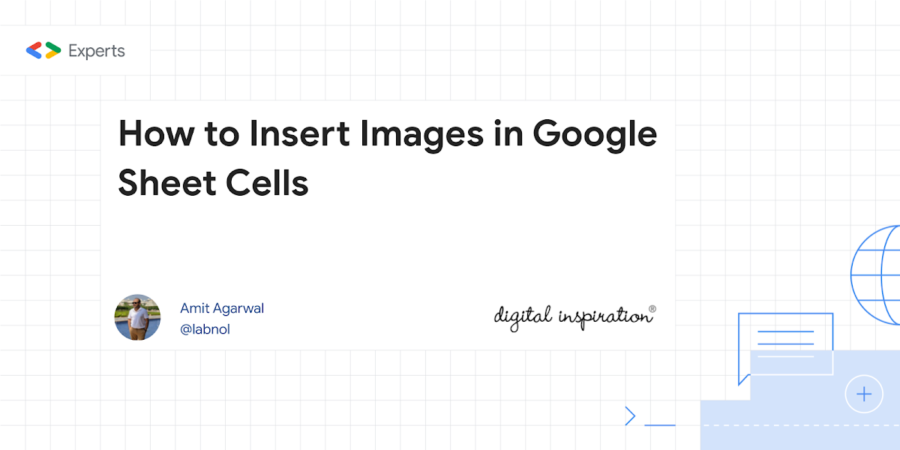One of the great things about Google Apps Script is the way you can automate tasks. I’ve previously written about how I automate reporting and other examples like running backup processes. These usually run daily or once a month which is very straight forward to setup in Google Apps Script. If you want to run a script automatically every x number of months such as quarterly it gets a little harder. If you only want you script to run every three months … another option is to manage triggers programmatically which allows you to specify the date a function should be run again.
I’ve recently been revisiting some of my old Google Apps Script posts to do a bit of housekeeping. I thought this was a nice little snippet should you want to schedule a function to run on a time-driven trigger greater than one month. The trick used is to recursively create a time-driven trigger when the function is called. The solution comes with some caveats :)
Source: Running a Google Apps Script function every quarter or x months

Member of Google Developers Experts Program for Google Workspace (Google Apps Script) and interested in supporting Google Workspace Devs.