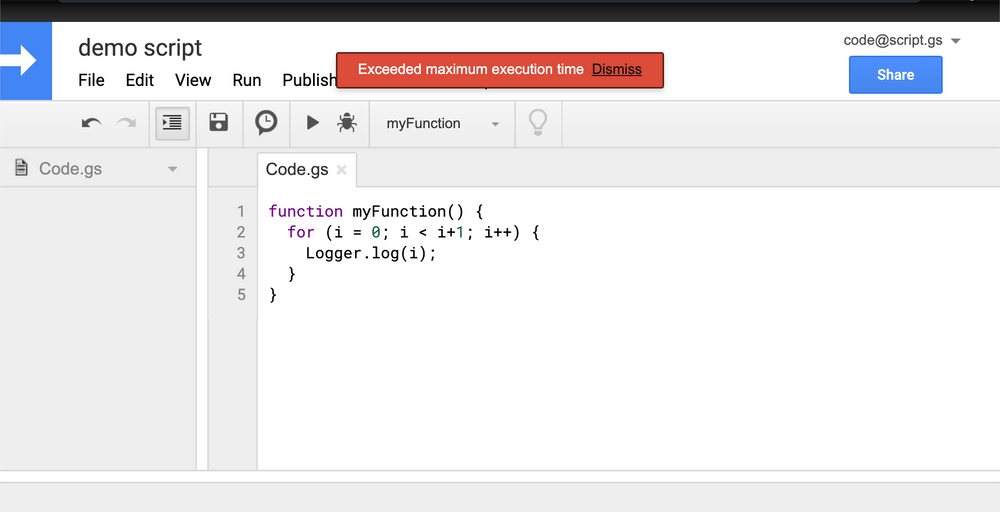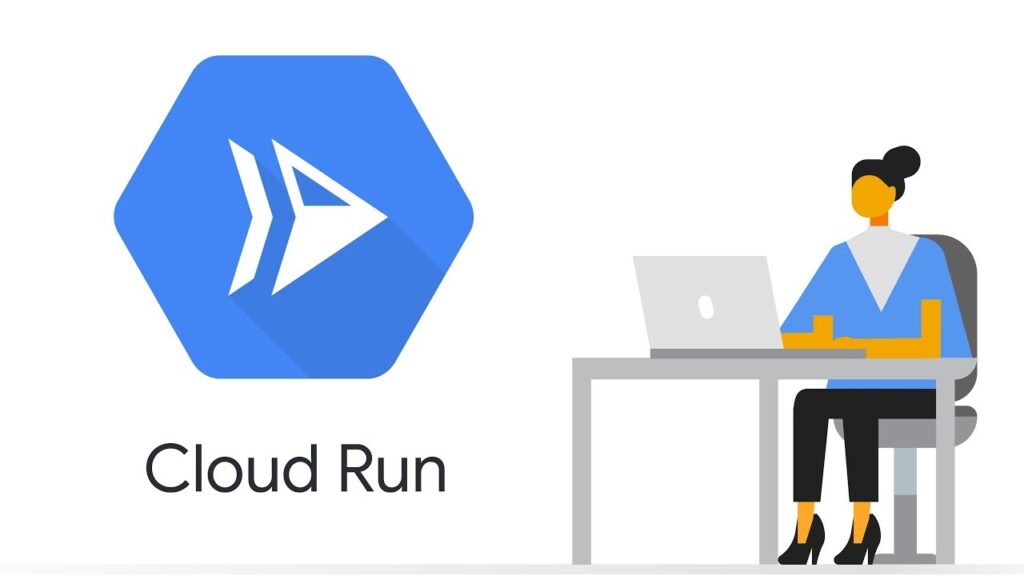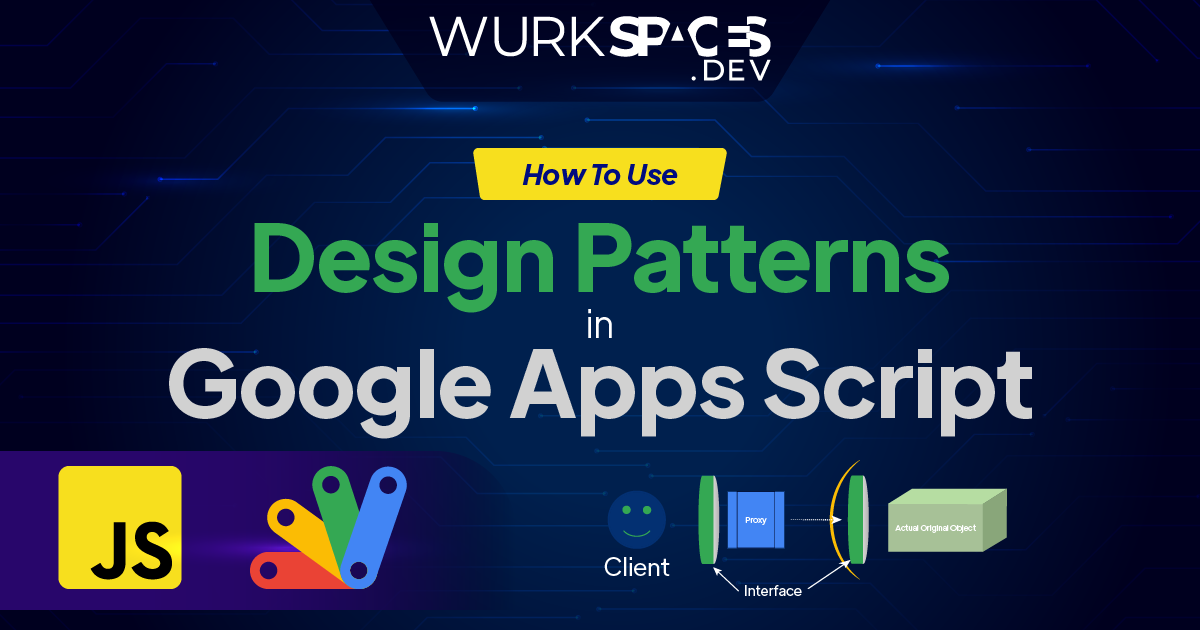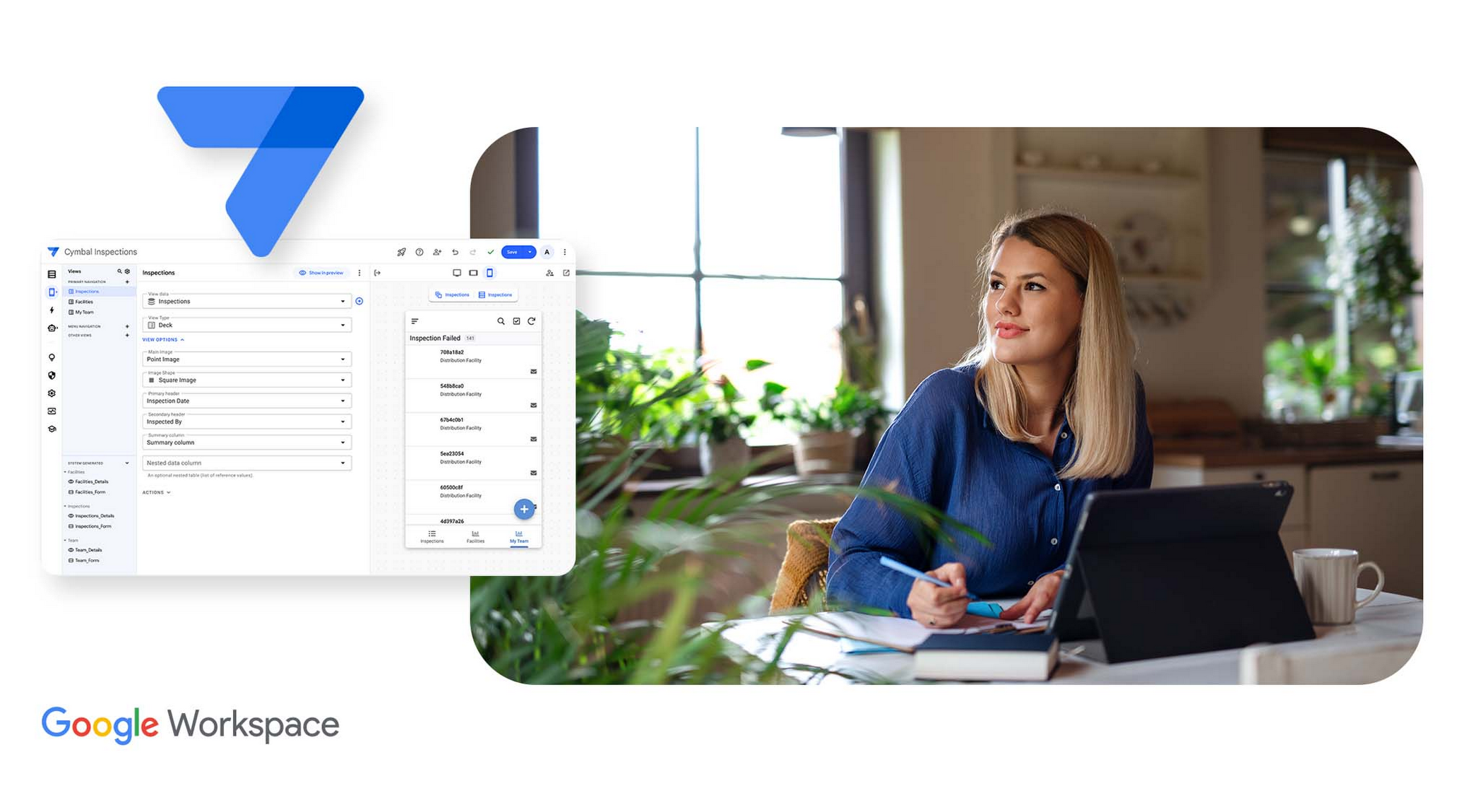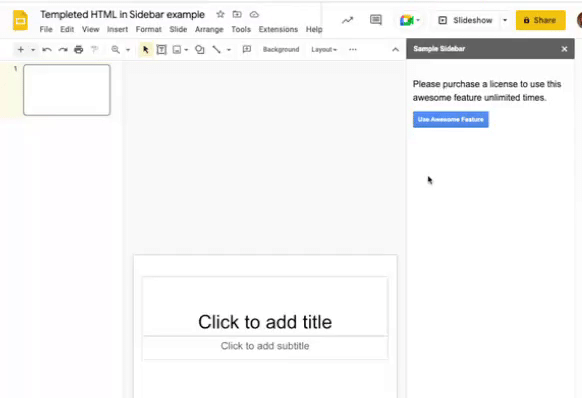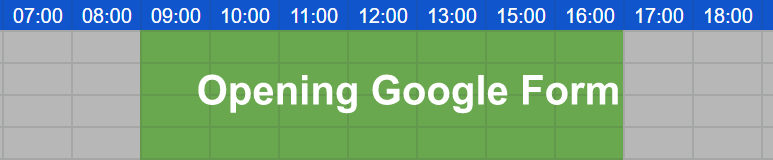You get subtotal sums for each of the selected columns.
The code speaks for itself in this post from Max Makhrov in which he shows how to create a custom function for Google Sheets to subtotal groups of columns. There is some impressive data manipulation/reshaping going on in the function and some nice use of using arrays in formula created with brackets { }. Some of the code is also written with OpenAI/ChatGPT (I’m guessing anything with a for loop). The icing on top is the conditional formatting for group totals. Follow the source link for all the code.
Source: Subtotals for each group in Google Sheets

Member of Google Developers Experts Program for Google Workspace (Google Apps Script) and interested in supporting Google Workspace Devs.