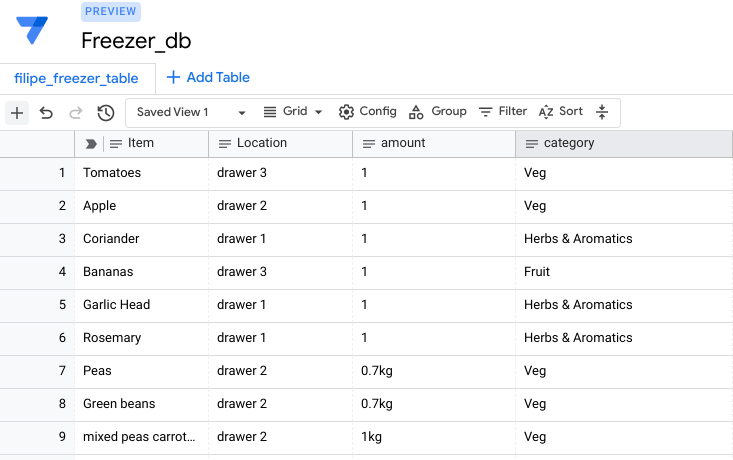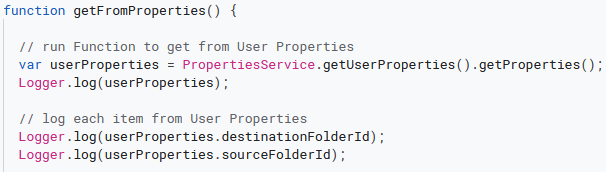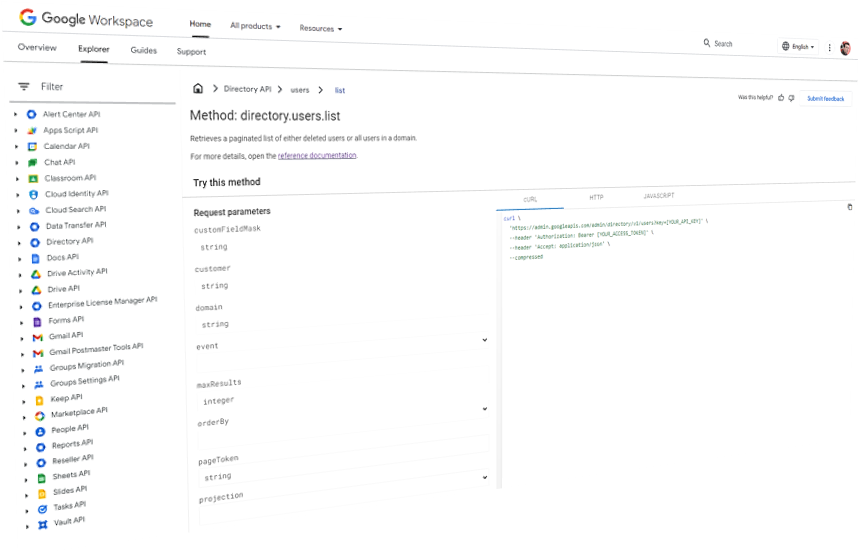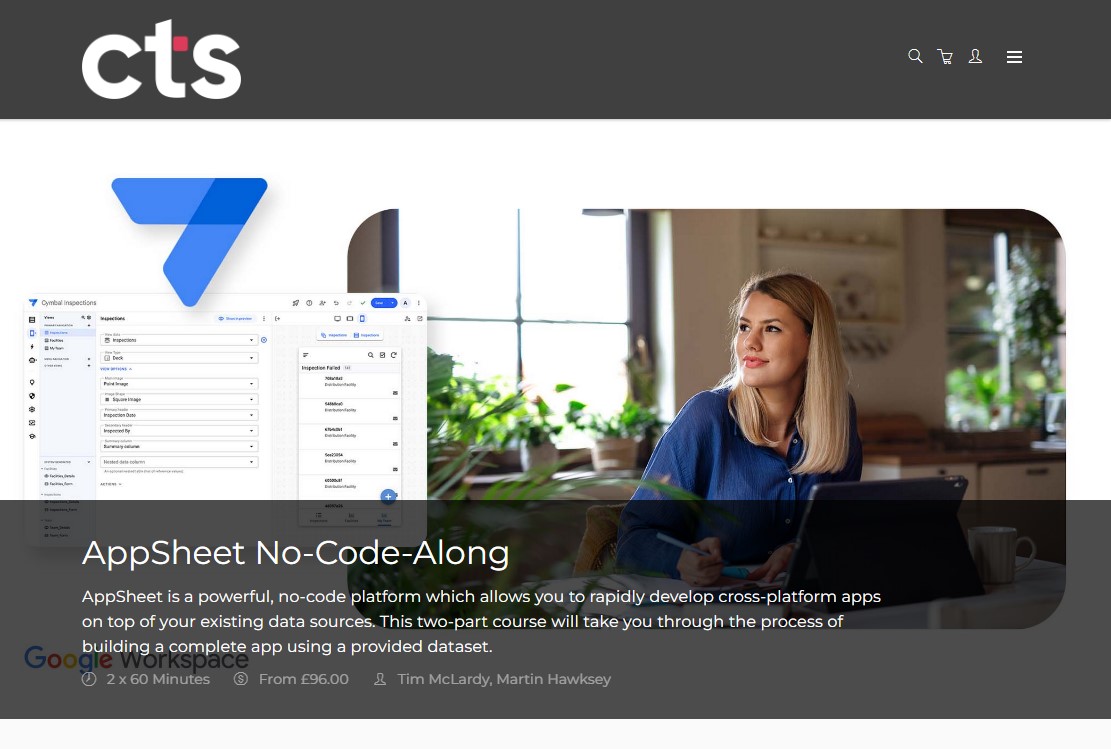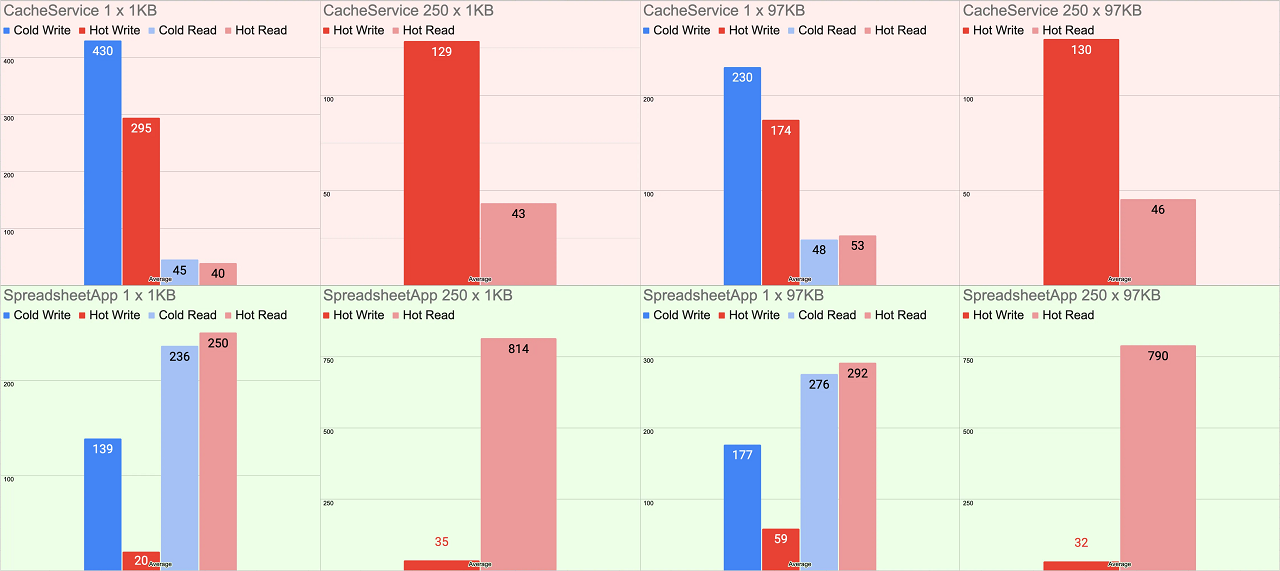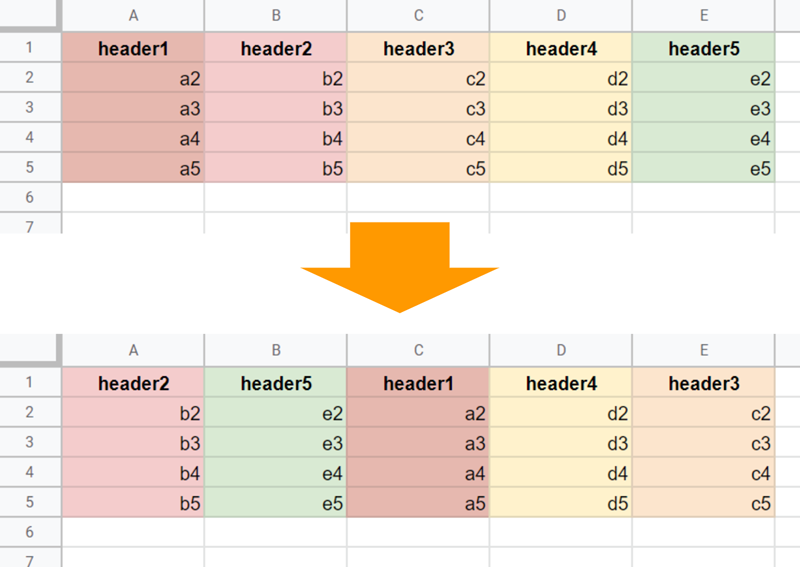This is a sample script for the folder picker using jsTree with Google Apps Script and Javascript.
The Google Picker is a file picker that allows users to select files from Google Drive which can be used in your Apps Script projects (See Using Google Picker with Google Apps Script). The Picker is good but there are certain scenarios where the functionality isn’t available, one I’ve personally found is selecting the My Drive or Shared drive root. Here’s an alternative approach from Kanshi Tanaike for an alternative folder picker created using jsTree. In the post you’ll find more information plus how you can use this solution with a service account.
Source: Folder Picker using jsTree with Google Apps Script and Javascript

Member of Google Developers Experts Program for Google Workspace (Google Apps Script) and interested in supporting Google Workspace Devs.