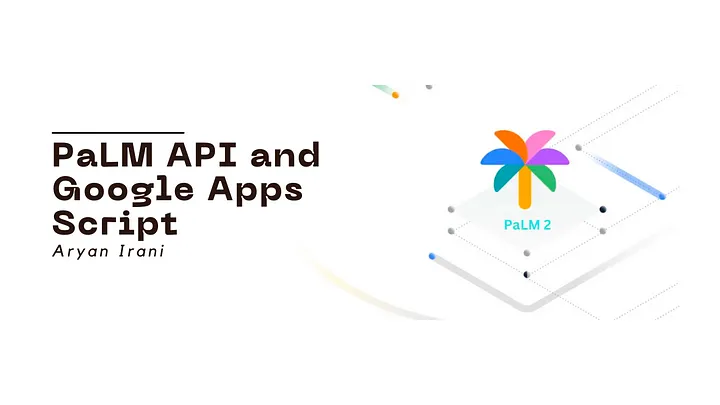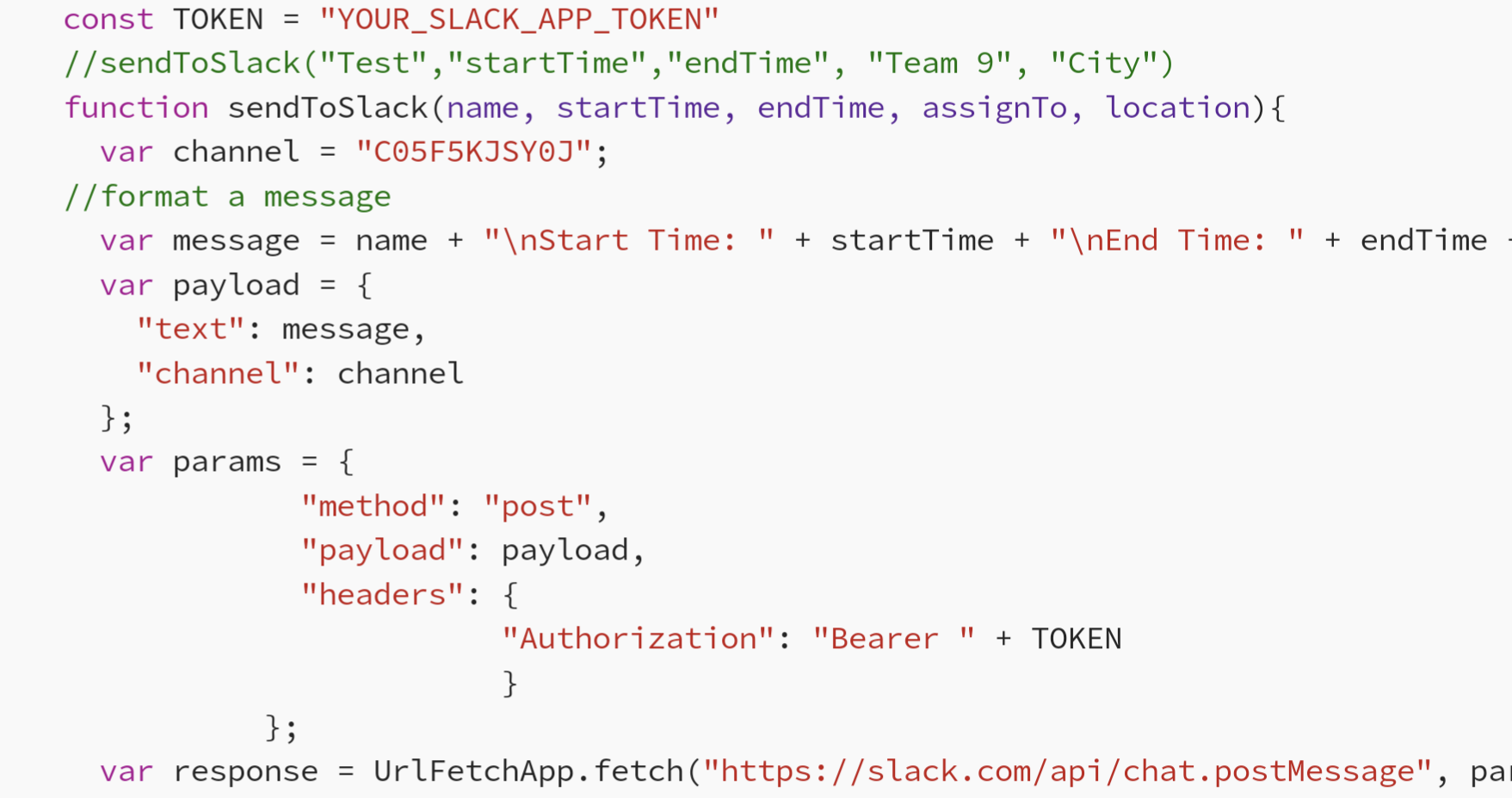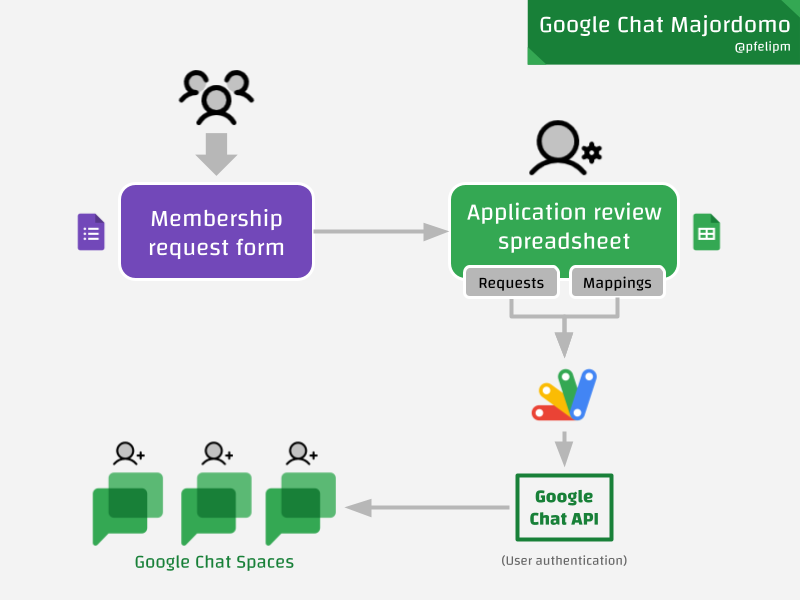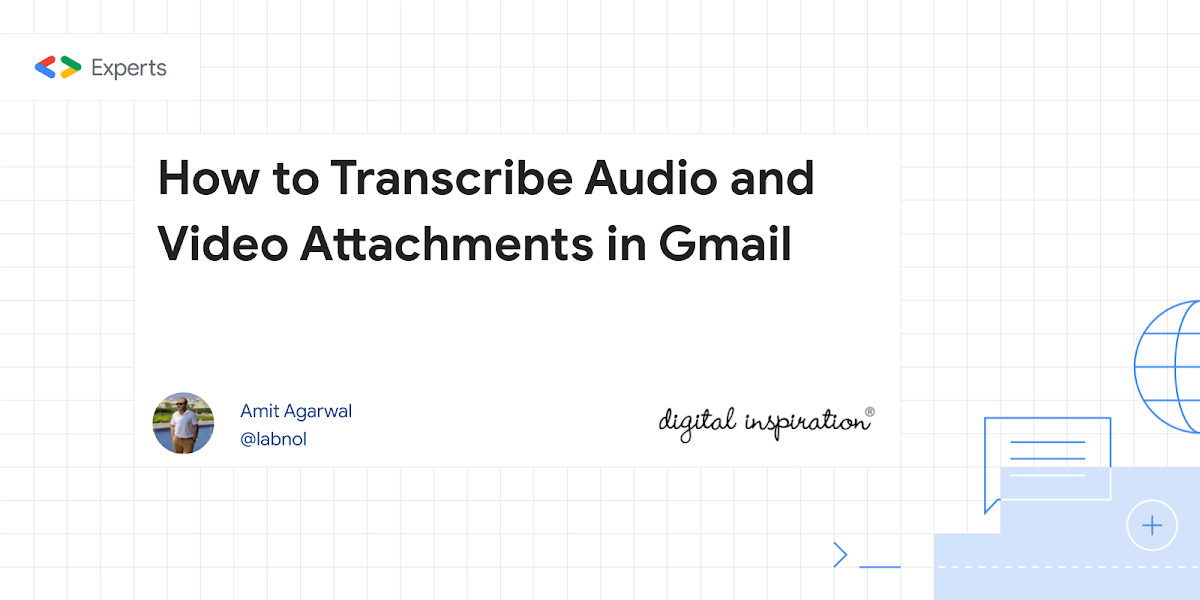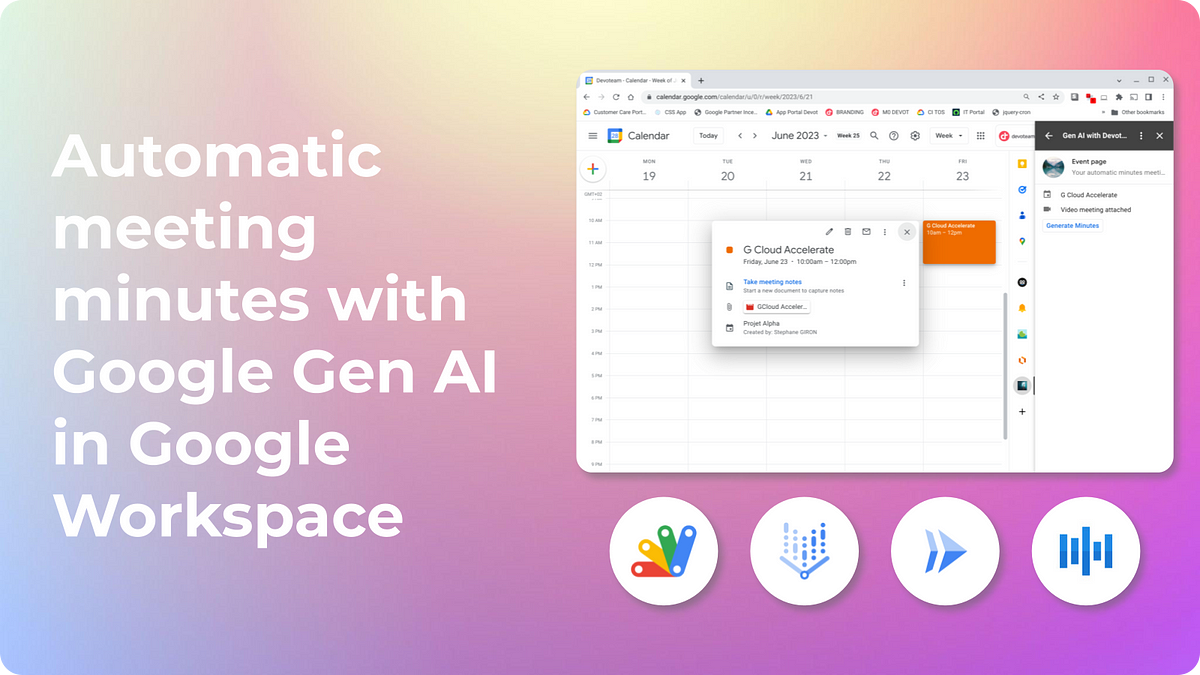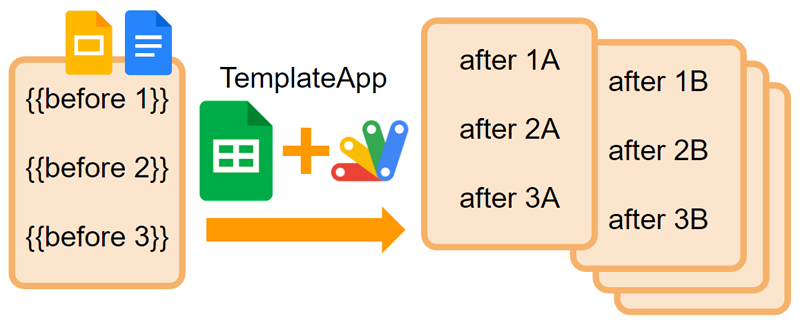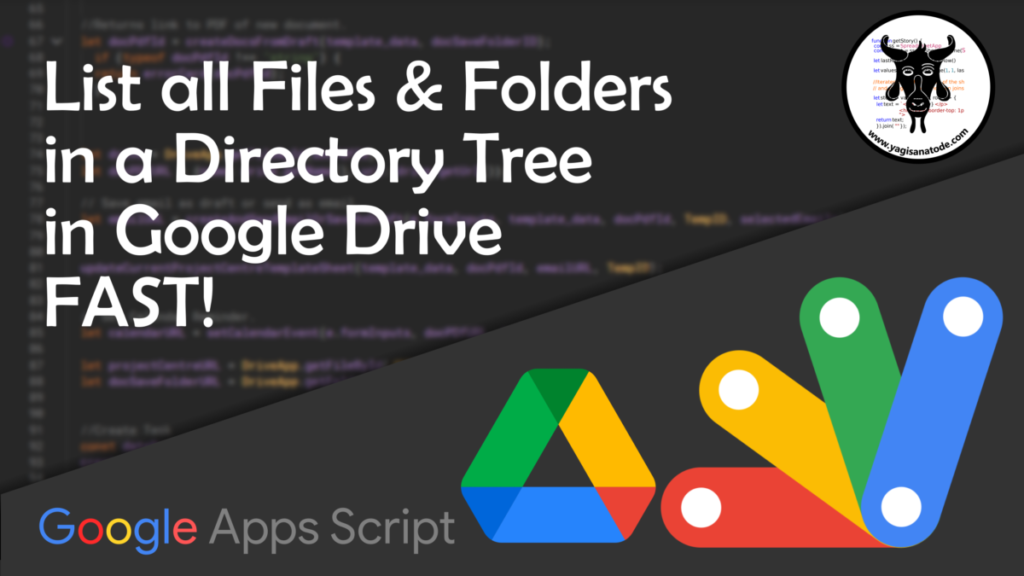See how AI tools work with Google Sheets to boost your productivity. Covers ChatGPT, Google Bard, and AI add-ons.
A very informative post from Ben Collins, discussing how AI can be used to automate tasks, identify patterns, and make predictions in the context of Google Sheets. Ben provides several examples of how Generative AI can be used to improve the way you can interact with data in spreadsheets from helping with formula to generating and improving data.
As Ben points out in the post users have benefited from AI in Google Sheets for a number of years with features like Explore. Perhaps the biggest recent change is exposing Large Language Models as a service, with users able to directly access the ‘prompt’ to generate output.
Source: AI + Google Sheets: How To Use Them Together

Member of Google Developers Experts Program for Google Workspace (Google Apps Script) and interested in supporting Google Workspace Devs.