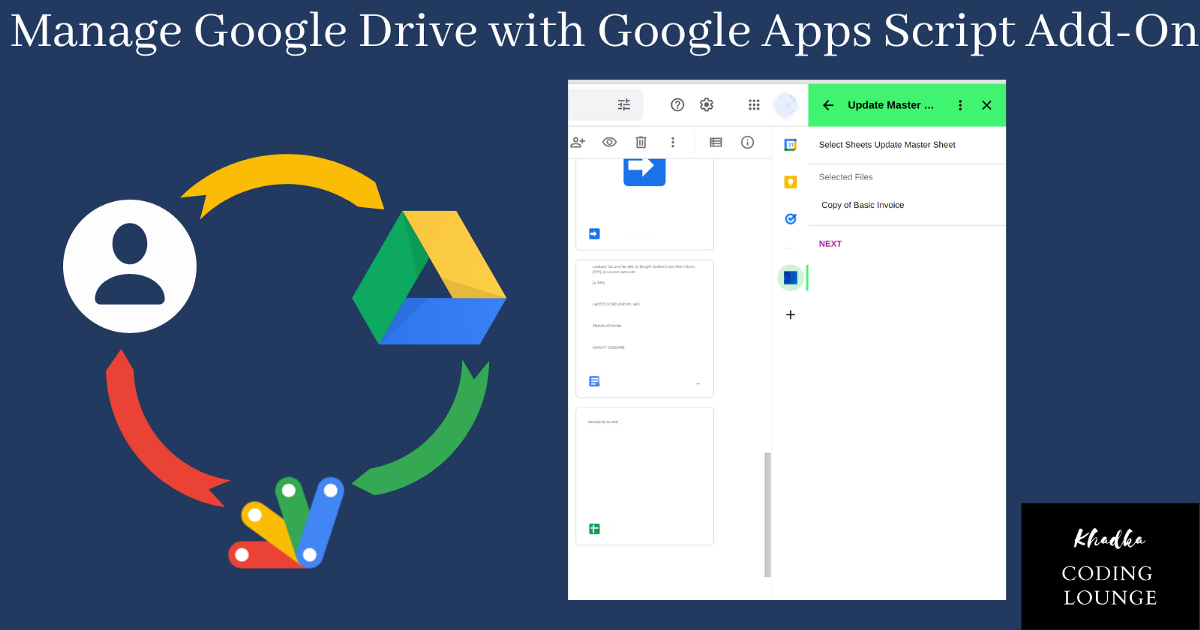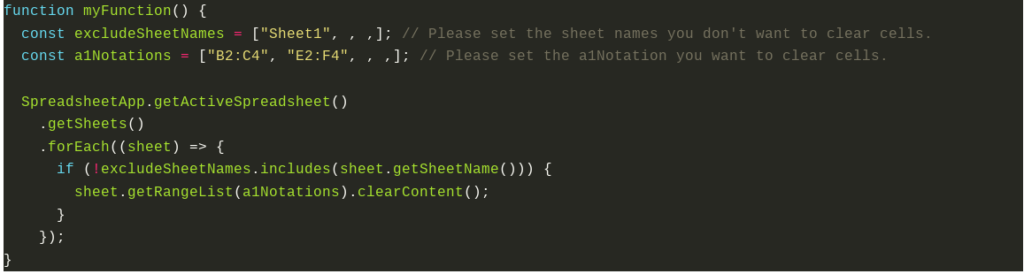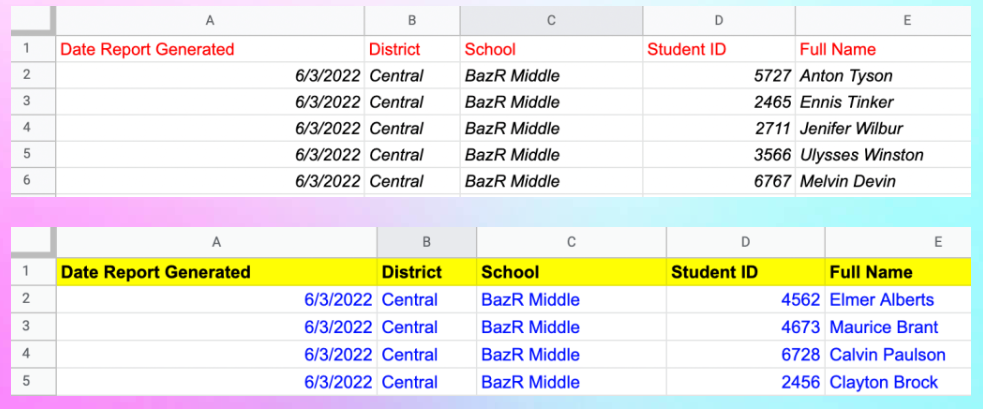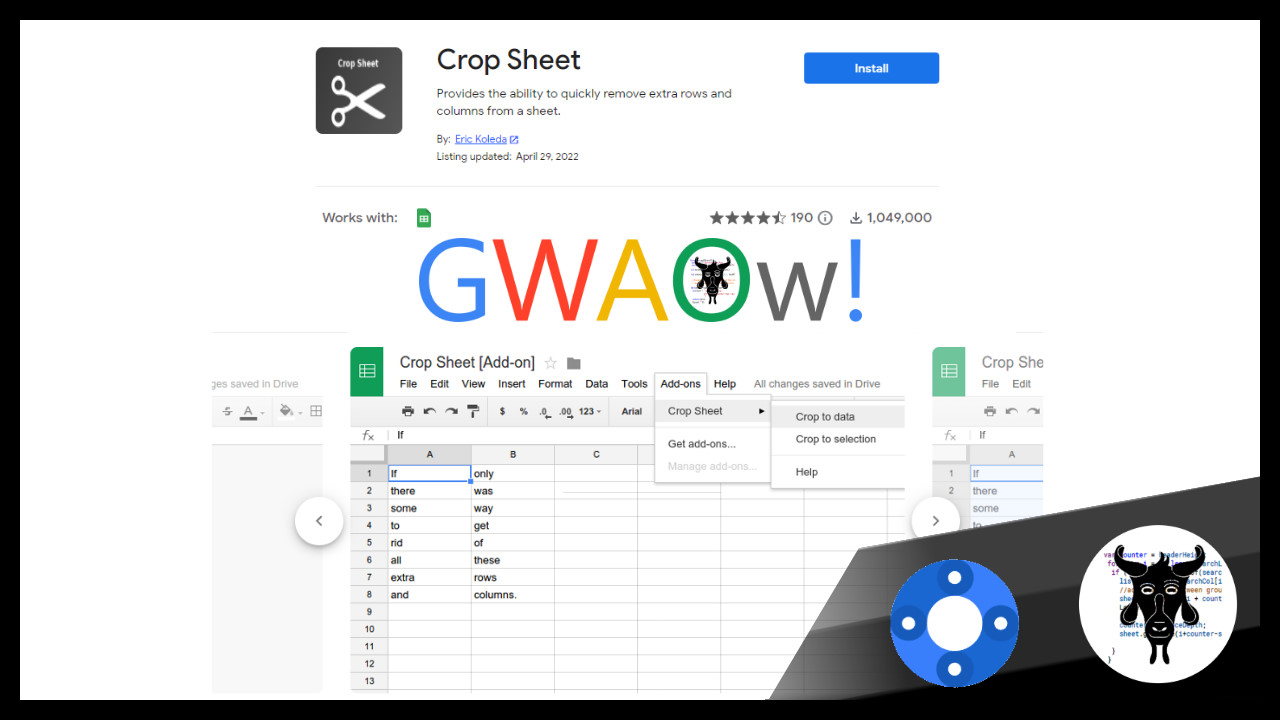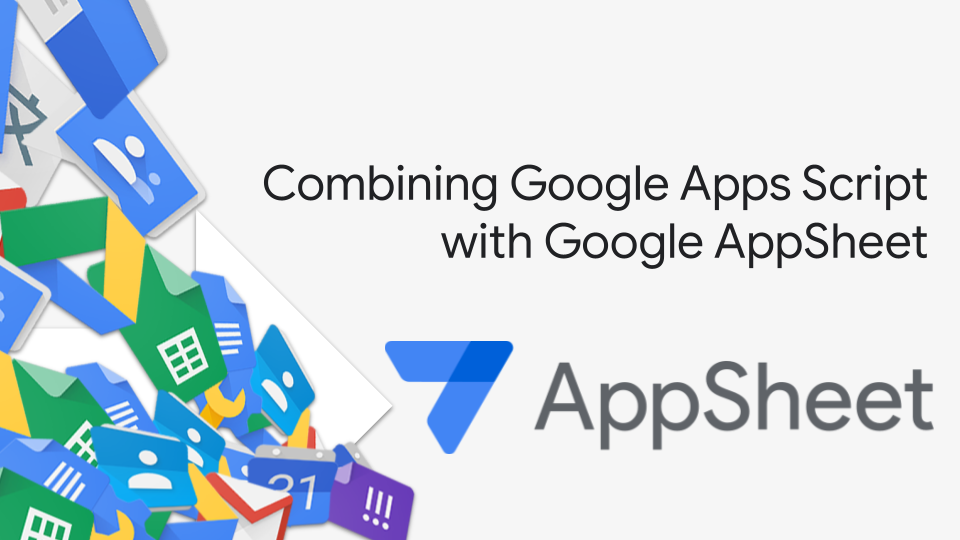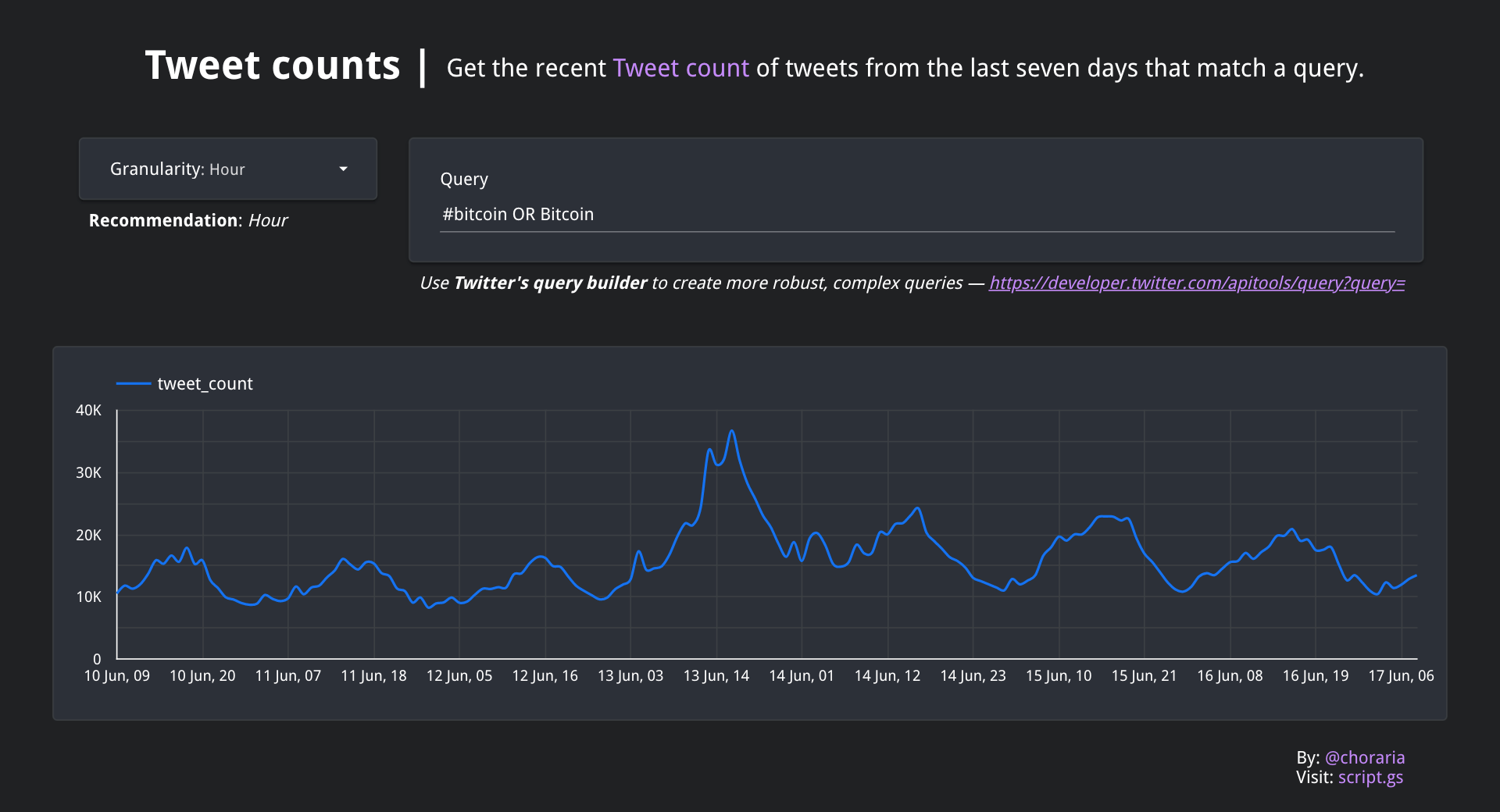Let’s extend Google Drive with Apps Script to create a simple add-on, use CardService for the UI, where we’ll select a few spreadsheets and pass them to the next card with navigation.
For those unfamiliar add-ons for Google Workspace come in a couple of flavours. The Google Editor Add-ons have been around the longest created with Google Apps Script and it’s HTML Service. Google Workspace Add-ons can also be created for the Google Editors (Docs, Sheets, Slides, Forms) as well as Gmail, Calendar and Drive using the Card Service with either Google Apps Script or another runtime environment. This post from Nibesh Khadka provides a great overview of how to create a Google Drive Add-on using Google Apps Script and the Card Service. It covers the basic setup with lots of references to relevant parts of the official developer documentation.
Source: Managing Google Drive with Google Apps Script

Member of Google Developers Experts Program for Google Workspace (Google Apps Script) and interested in supporting Google Workspace Devs.