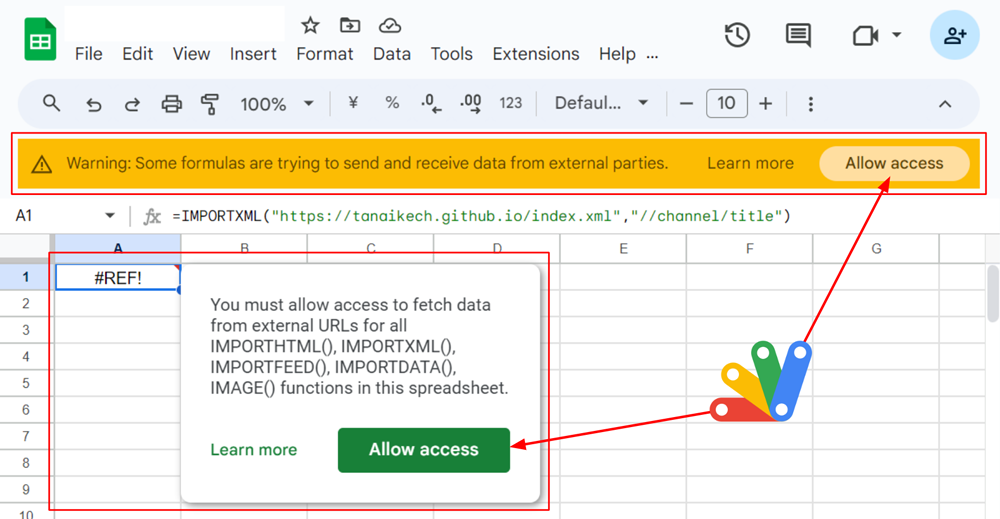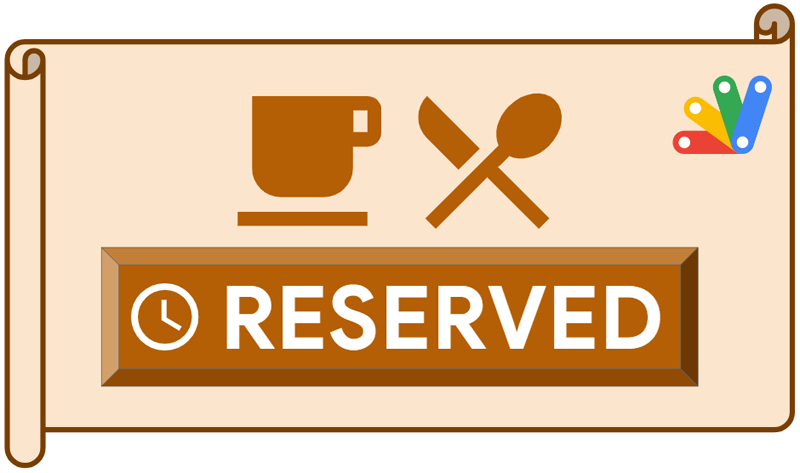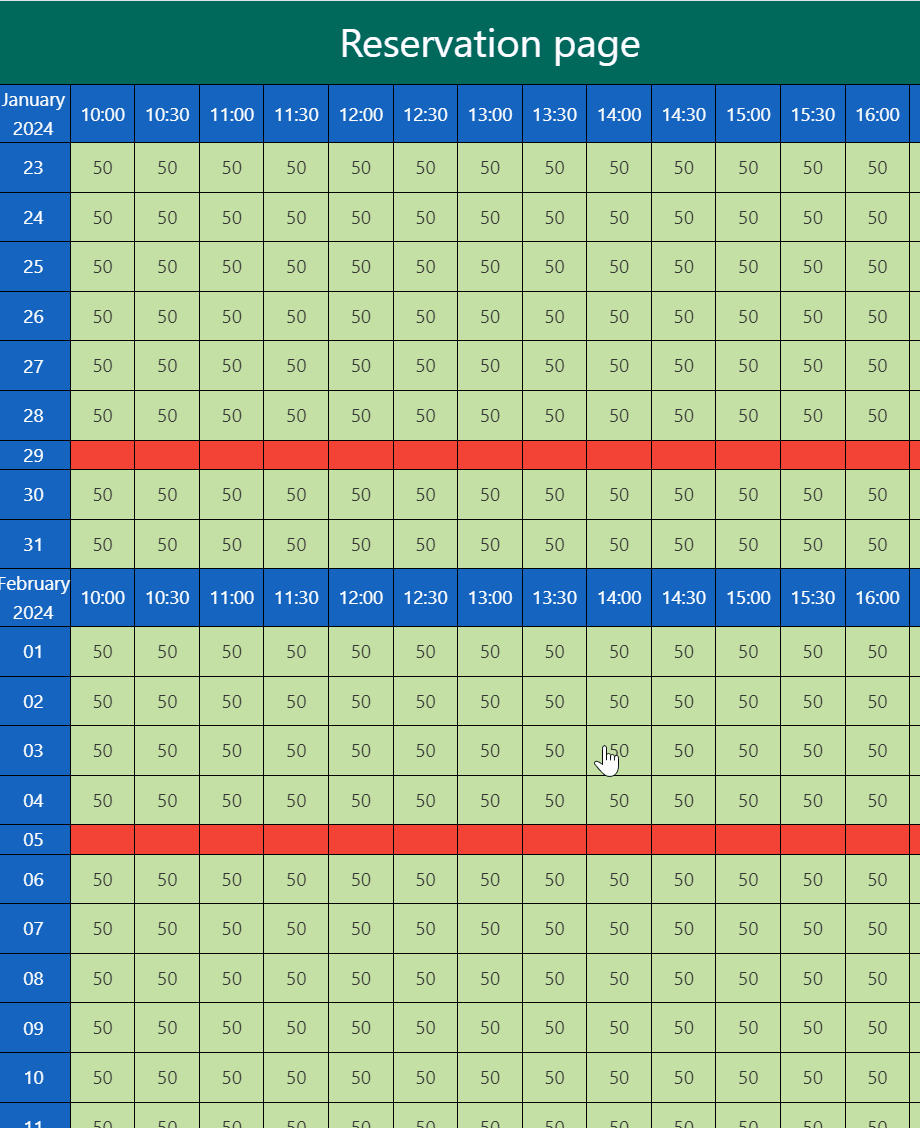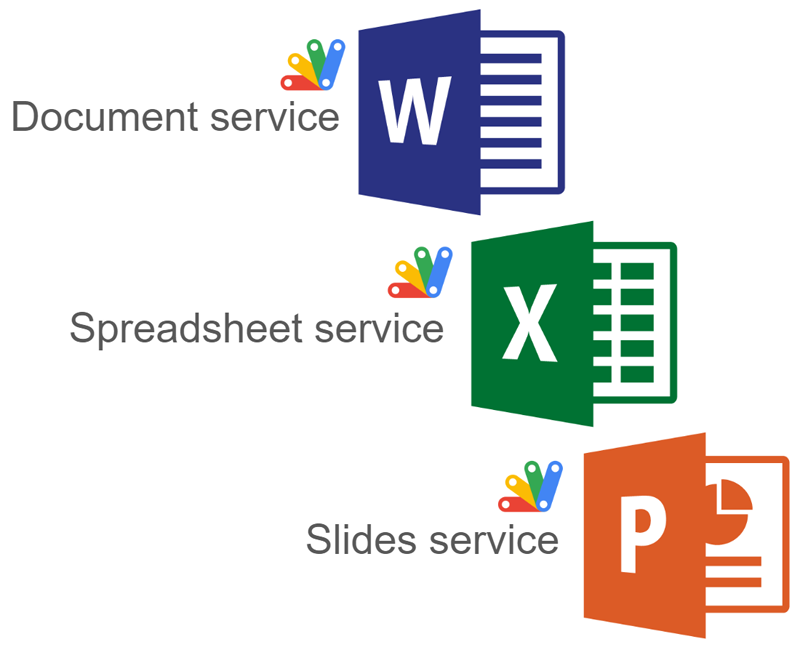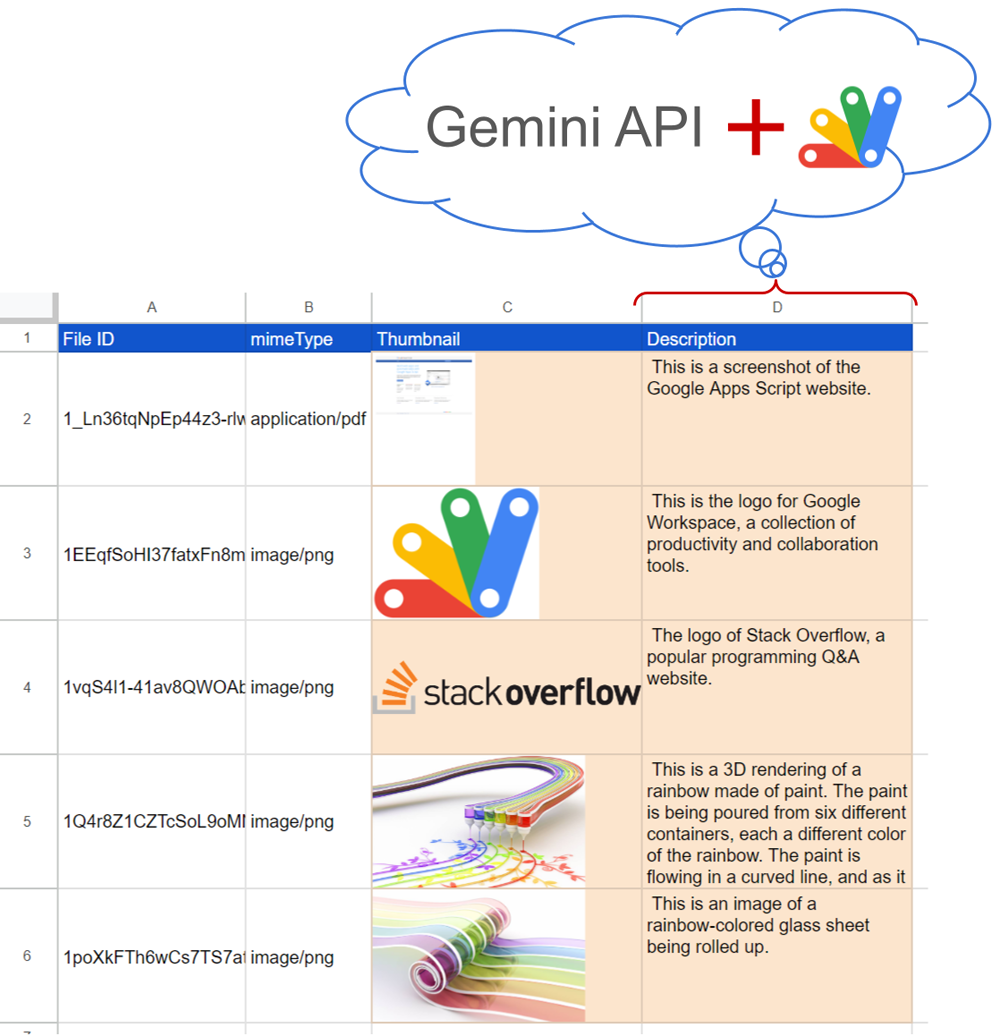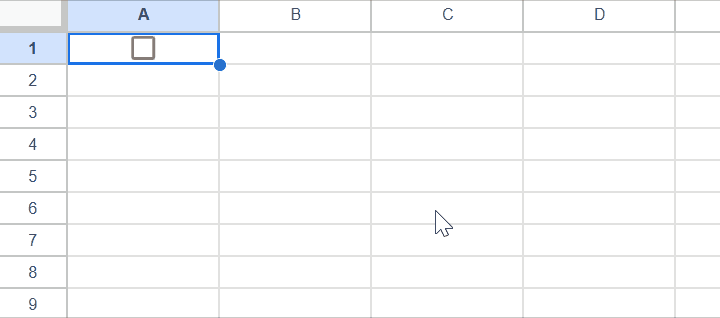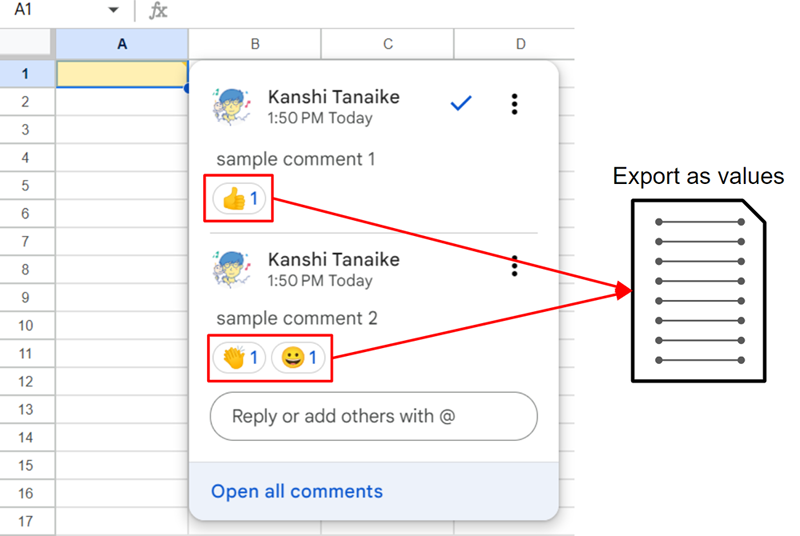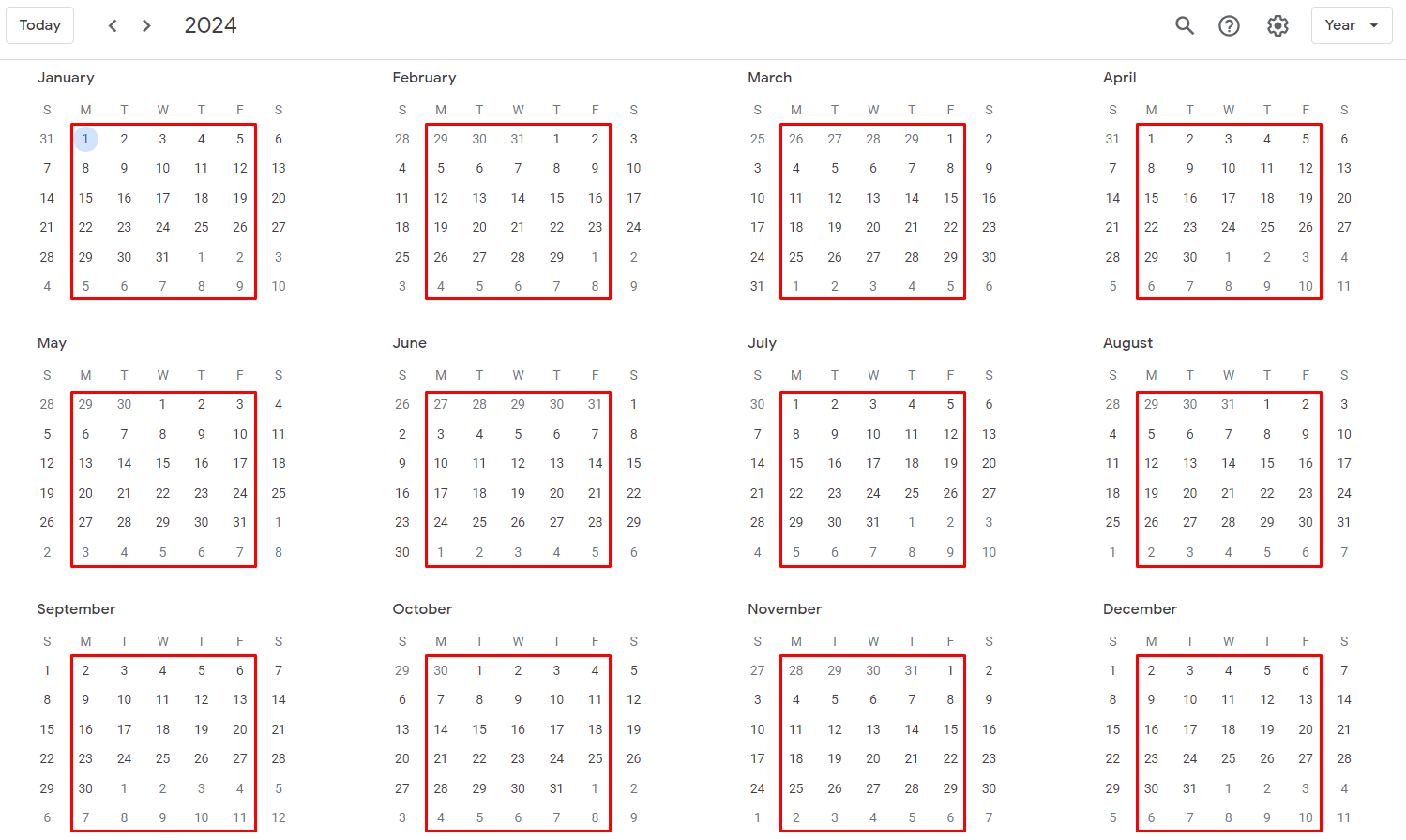In February 2024, Google made a change in Google Sheets to enhance data security. Now, users must provide explicit consent before Sheets can connect to external data sources. This change aims to prevent unintentional data leaks and improve overall data loss prevention within Google Sheets.
Impact on Users:
When manually adding or editing certain IMPORT functions (IMPORTHTML, IMPORTXML, IMPORTFEED, IMPORTDATA) and the IMAGE function in a Google Sheet, a warning banner will appear blocking sending a receiving data until the user gives consent. To enable this functionality, users need to click “Allow access.”
Impact on Developers:
As highlighted in the first source post by Justin Poehnelt, this change caused issues for developers who programmatically create Google Sheets and automate tasks, such as generating PDF documents as the IMPORT and IMAGE functions were blocked.
Solutions for Developers:
Fortunately, Google introduced an update to the Google Sheets API to address this challenge. Developers can now enable external data access programmatically by setting the importFunctionsExternalUrlAccessAllowed property in the Google Sheet metadata. This allows specific IMPORT and IMAGE functions to work without manual user consent.
For the IMPORTRANGE function, a similar API property is currently unavailable. However, an unofficial workaround exists that involves calling an undocumented endpoint using Google Apps Script as detailed in the second source post by Kanshi Tanaike.
Future Expectations:
As Google continues to prioritize data security, there will likely be further enhancements to data loss prevention controls within Google Workspace. Hopefully, future updates will also include official API controls for IMPORTRANGE and other functions to facilitate legitimate data access for developers while maintaining data security.
Additional Resources:
- Google Sheets API – IMPORT / Image – Bypass User Consent by Justin Poehnelt
- Allowing Access by IMPORTHTML, IMPORTDATA, IMPORTFEED, IMPORTXML, and IMPORTRANGE on Google Spreadsheet with Google Apps Script · tanaike by Kanshi Tanaike

Member of Google Developers Experts Program for Google Workspace (Google Apps Script) and interested in supporting Google Workspace Devs.