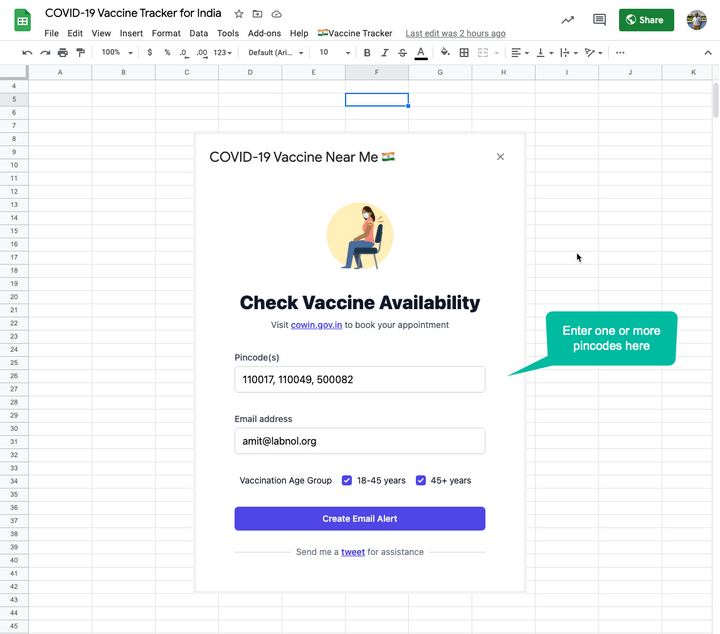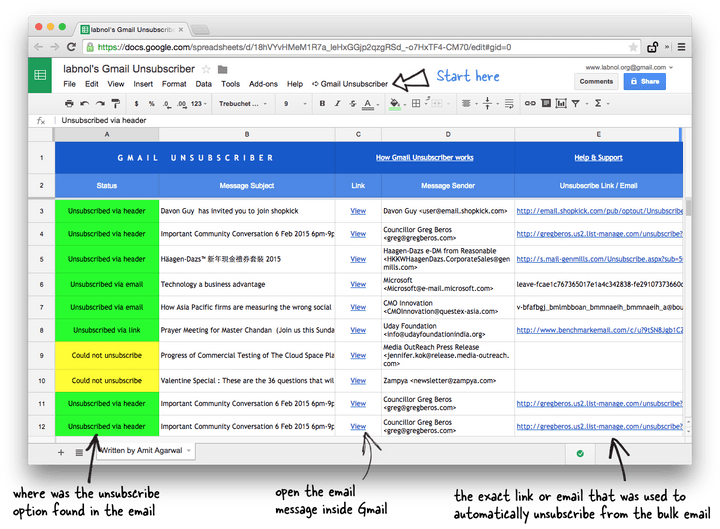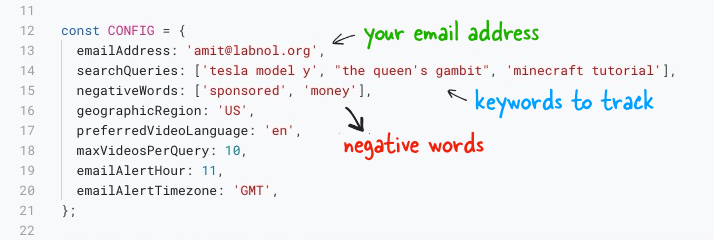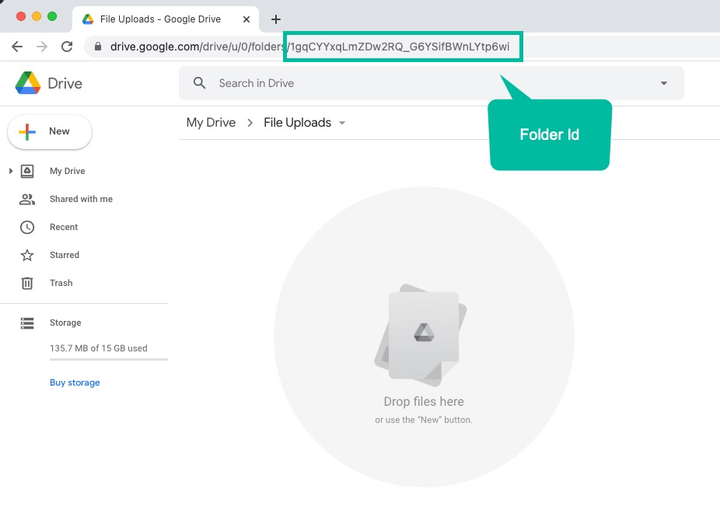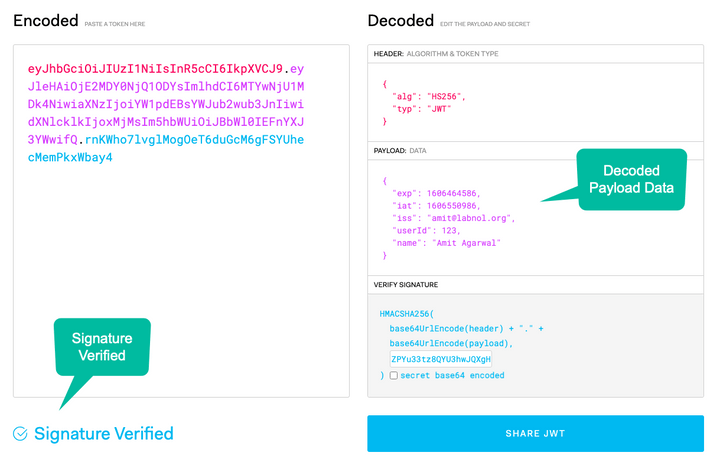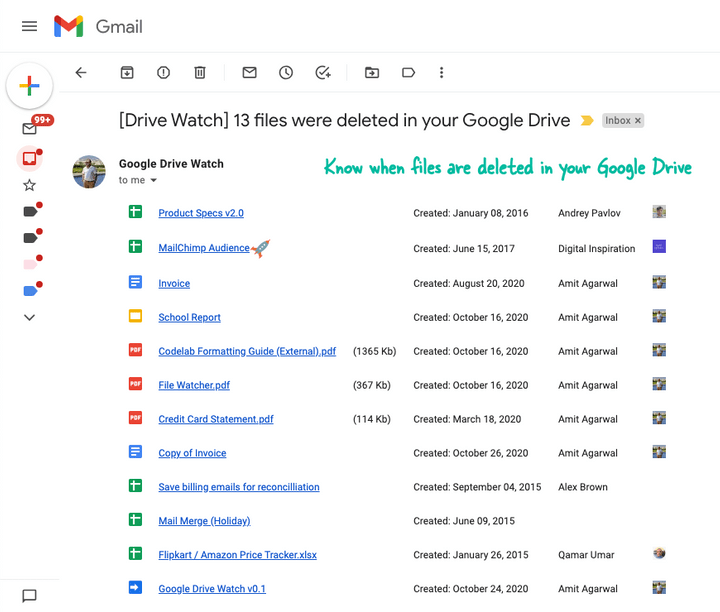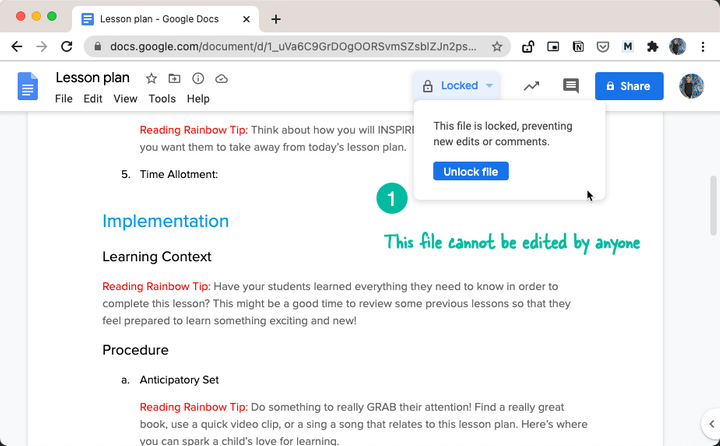Monitor the availability of Covid-19 Vaccines in your city and get email alerts when vaccine doses are available for people above 18 years of age.
It is very concerning to see the current situation in India in relation to the COVID-19 epidemic. Amit Agarwal has shared a solution using Google Apps Script which will let you receive an email notification of current vaccination slots in your city or zip area.
Source: Get Email Alerts When COVID-19 Vaccines Become Available Near You – Digital Inspiration

Member of Google Developers Experts Program for Google Workspace (Google Apps Script) and interested in supporting Google Workspace Devs.