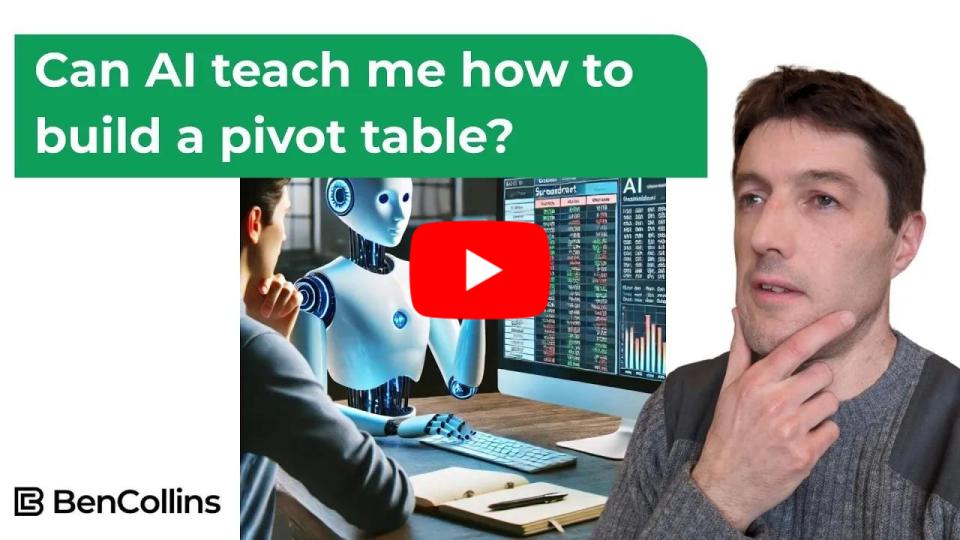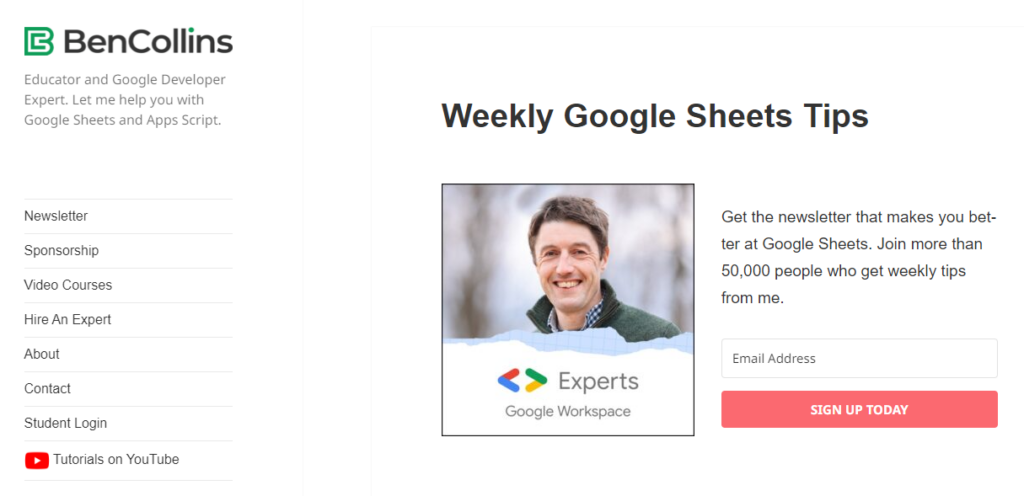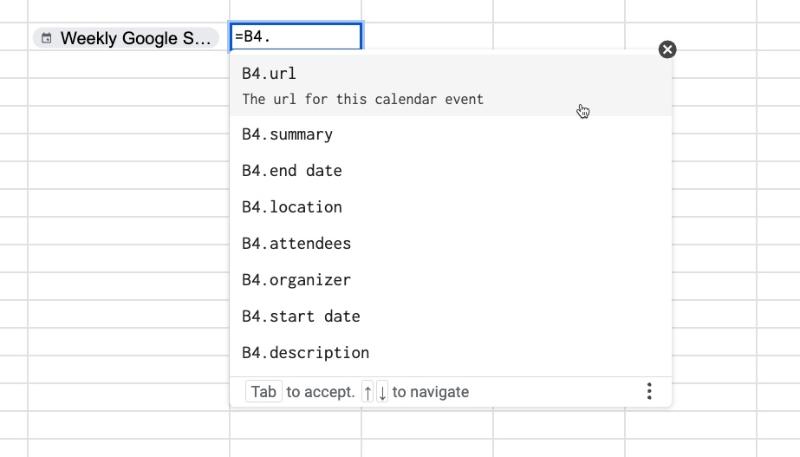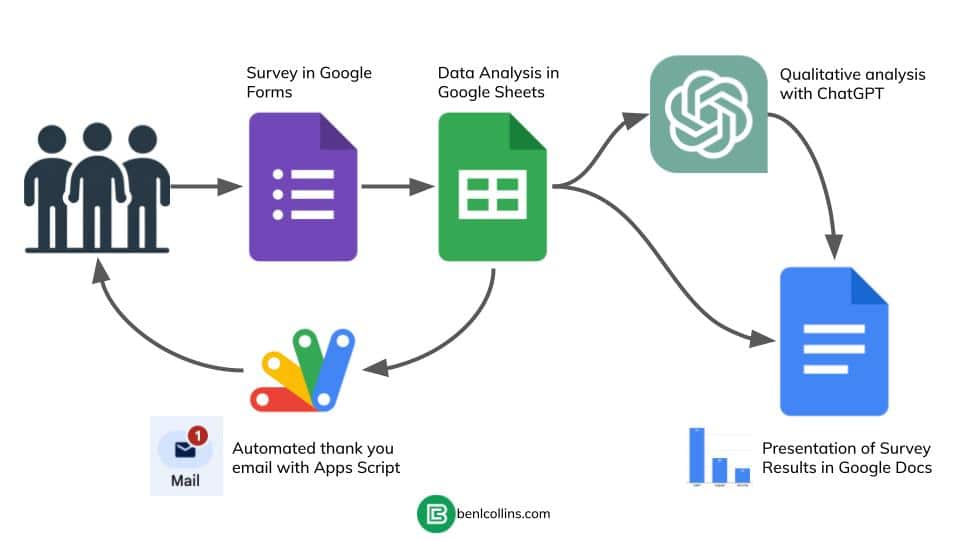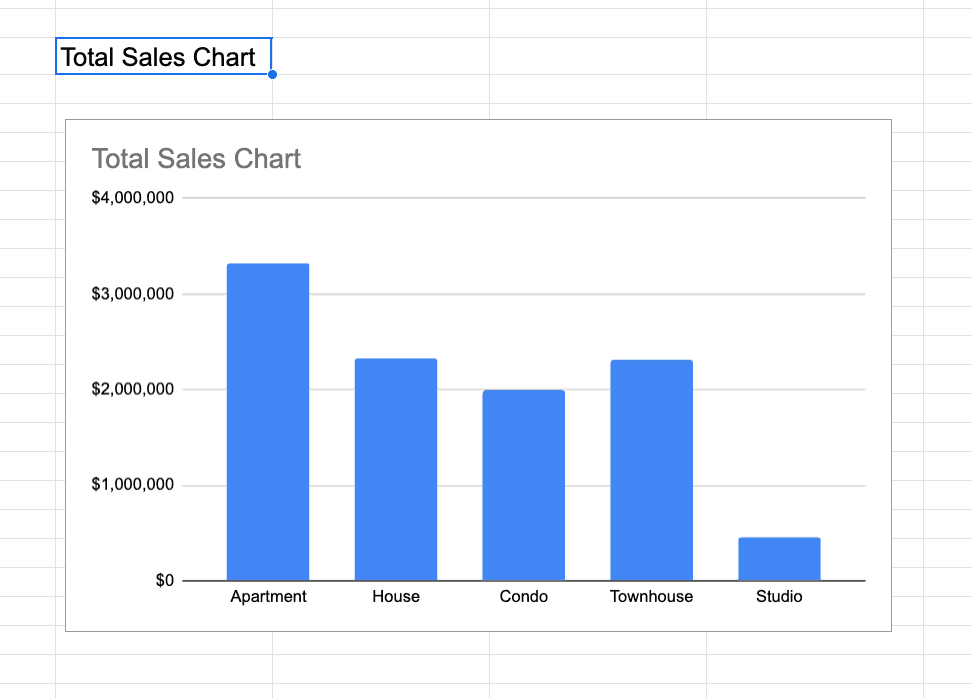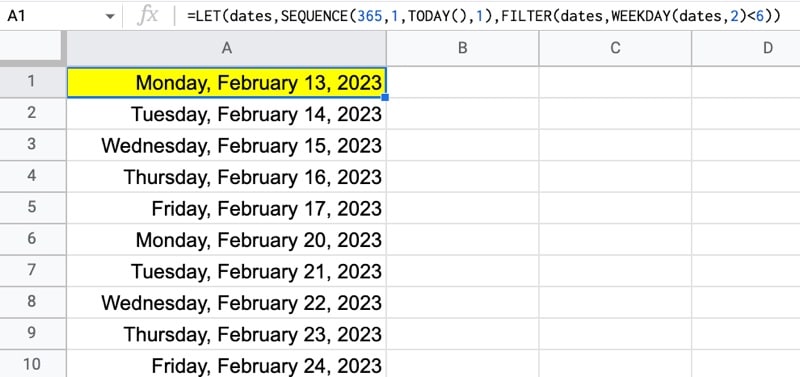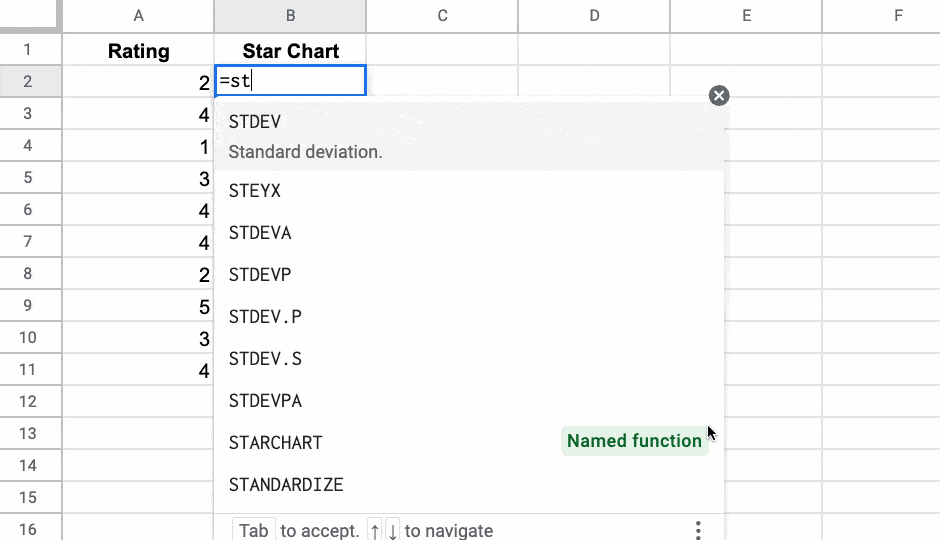Let’s see whether Google’s AI Studio can teach me how to build a pivot table in Google Sheets. It’s wild how fast this technology is progressing and this gives us a glimpse into the near future when we’ll all have personal AI assistants helping us work more efficiently.
In a recent YouTube video, Ben Collins, a prominent figure in the Google Sheets community, explored the capabilities of Google’s AI Studio by using it to guide him through the process of creating a pivot table. This experiment provides a compelling glimpse into the future of how we might interact with software, suggesting that AI could soon enable conversational, real-time interactions that go beyond the traditional user-driven model.
Ben began by logging into Google AI Studio and initiating a real-time screen share of his Google Sheet, which contained real estate data. He then engaged the AI assistant, powered by Gemini, to help him create a pivot table to analyze this data. The initial request was straightforward: to see the sum of sales prices broken down by property type. The AI assistant demonstrated an understanding of this request and provided step-by-step instructions. The AI correctly instructed Ben to start by selecting any cell within his data and then navigating to the Insert menu to select “Pivot table”.
The AI assistant did stumble initially, incorrectly stating that the pivot table option could be found under the Data menu. This highlights an important point: while impressive, AI assistants are not yet infallible. As Ben pointed out in the video, that could be a stumbling block if someone didn’t know to look under the Insert menu. Ben’s familiarity with Google Sheets allowed him to identify and correct the AI’s misstep, and continue with the tutorial. This shows that even with sophisticated AI tools, a foundational understanding of the software is still essential.
Once the pivot table was created, the AI guided Ben through adding “property type” to the rows and “sales price” to the values section. It also prompted Ben to ensure the summarization of sales price was set to “sum” instead of “count” or another option. This highlights the AI’s ability to understand the nuances of data analysis in Google Sheets and guide users to the correct settings. This is a key insight, because the AI isn’t just providing instructions but it is also understanding the data context.
Ben’s experiment provides a vision of a future where AI agents become sophisticated collaborators within Google Sheets. These agents would not only provide step-by-step instructions, but could also actively carry out tasks, such as reformatting tables or creating charts and graphs based on conversational prompts. Imagine, for example, saying “reformat this table to be more visually appealing” or “create a chart showing sales trends over time” and having the AI make those changes automatically. This would move beyond current user workflows which depend on menu clicks, or even hand-written Apps Scripts, and would allow users to focus on high-level goals and analysis, rather than the mechanics of the software.
It is clear from the video that Google AI is an important area to watch for the future of Google Workspace. However, even with AI integration, it is still important to understand the tools you are using to ensure the advice you are receiving is correct. This is an important point, as it shows that AI should be seen as a helpful assistant, not as a replacement for user understanding. If you are interested in reading more about this I recently published an article on Empowering Enterprise Productivity While Preserving Critical Thinking.
Source: Can AI teach me how to build a pivot table?

Member of Google Developers Experts Program for Google Workspace (Google Apps Script) and interested in supporting Google Workspace Devs.