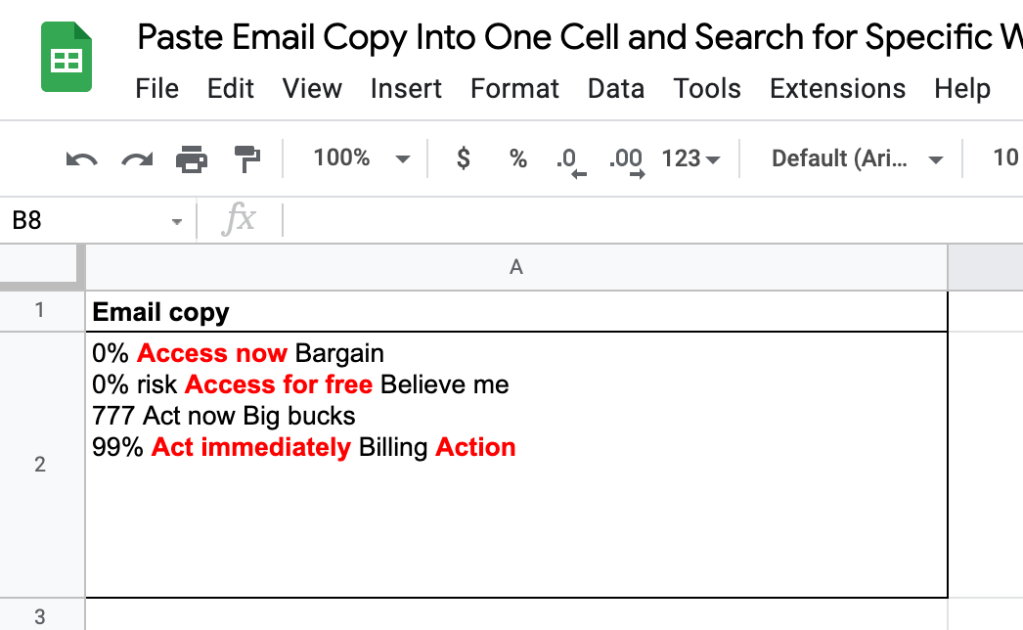Are you using Google Drive to share information with your staff? As the number of staff members increases, it can become increasingly difficult to manage permissions properly. I faced a similar issue. As the members of the team changed from time to time, setting access rights for each folder became a cost that could not be ignored. So I used Google Apps Script to create a tool to synchronize the permissions management table with the actual permissions.
We’ve previously featured Inclu Cat’s posts on ways to deal with Google Apps Script’s 6-minute execution limit [Ref 1 & Ref 2]. These posts continue to prove to be incredibly popular and usually feature in our most read list. Even if you aren’t interested in programmatically managing Google Drive file/folder permissions this post is a nice example of using the authors LongRun solution to process large amounts of data with Google Apps Script. From the source link you can find the GitHub repo with all the code you need and setup instructions.
Source: [Google Drive] A tiny tool to synchronize permissions

Member of Google Developers Experts Program for Google Workspace (Google Apps Script) and interested in supporting Google Workspace Devs.